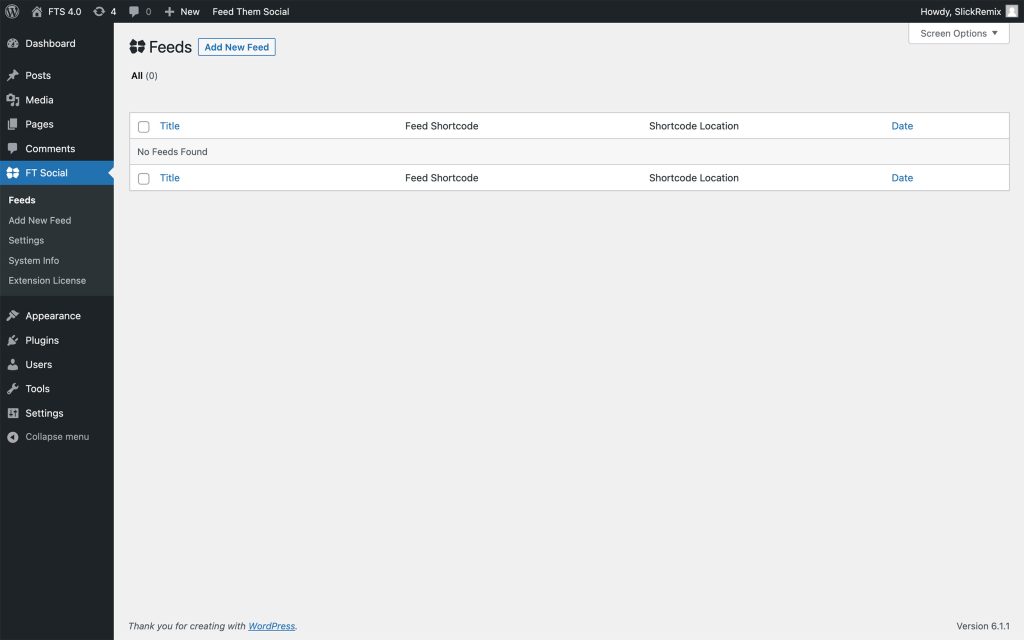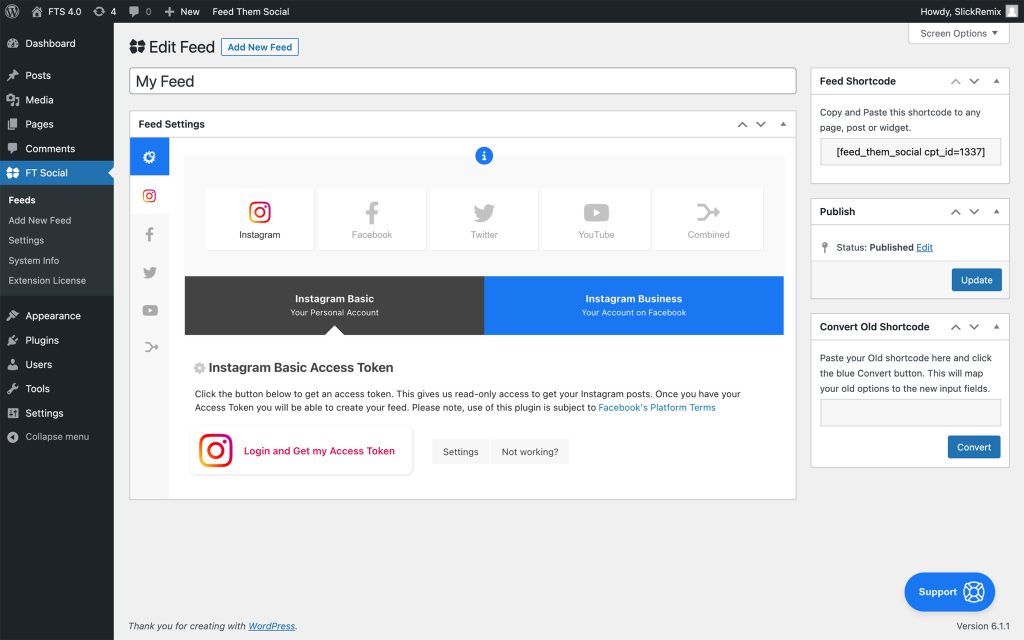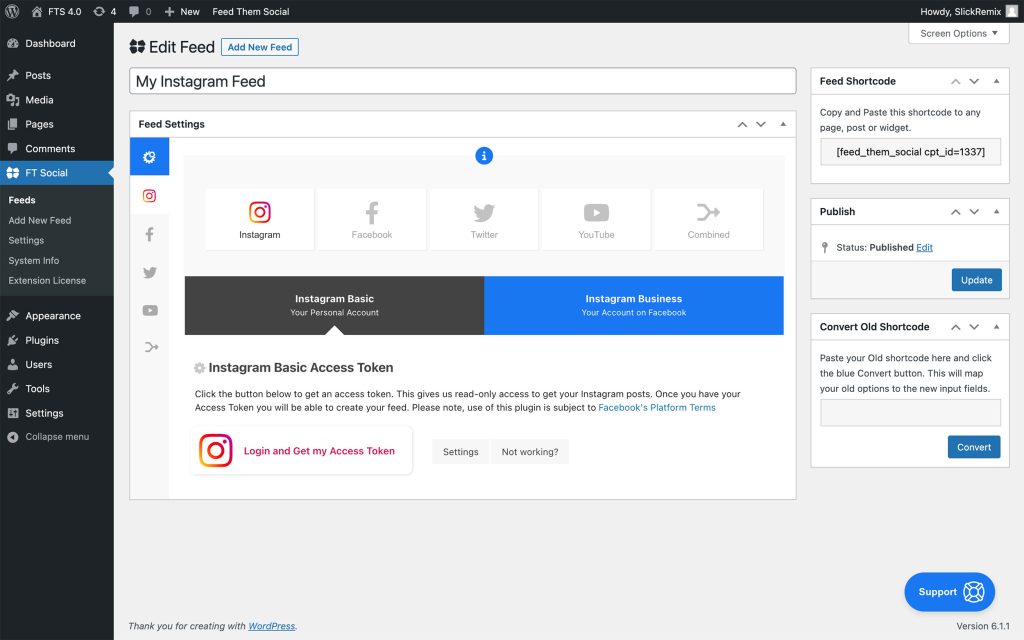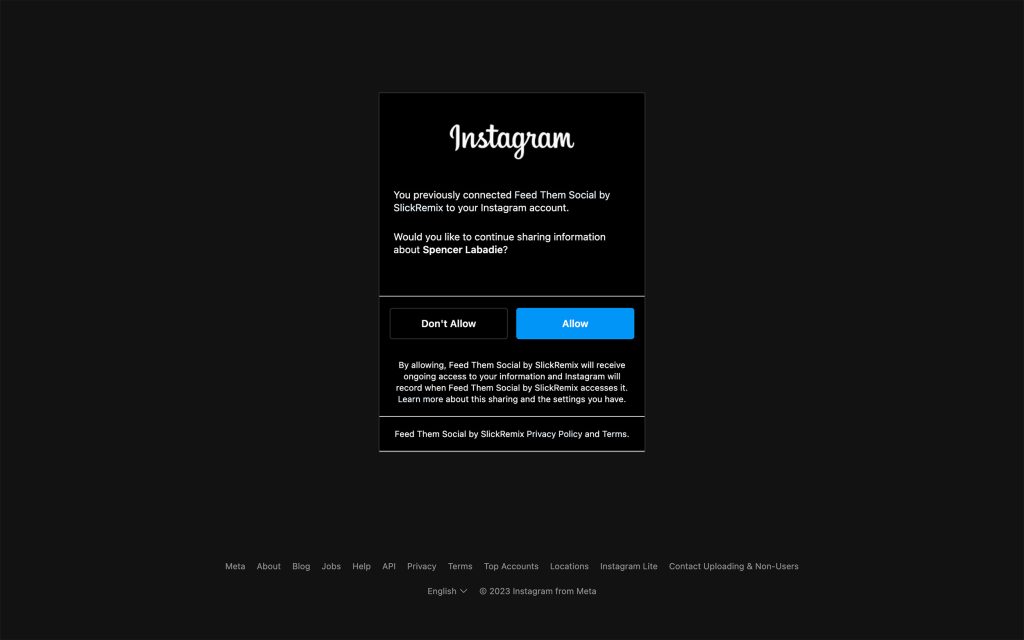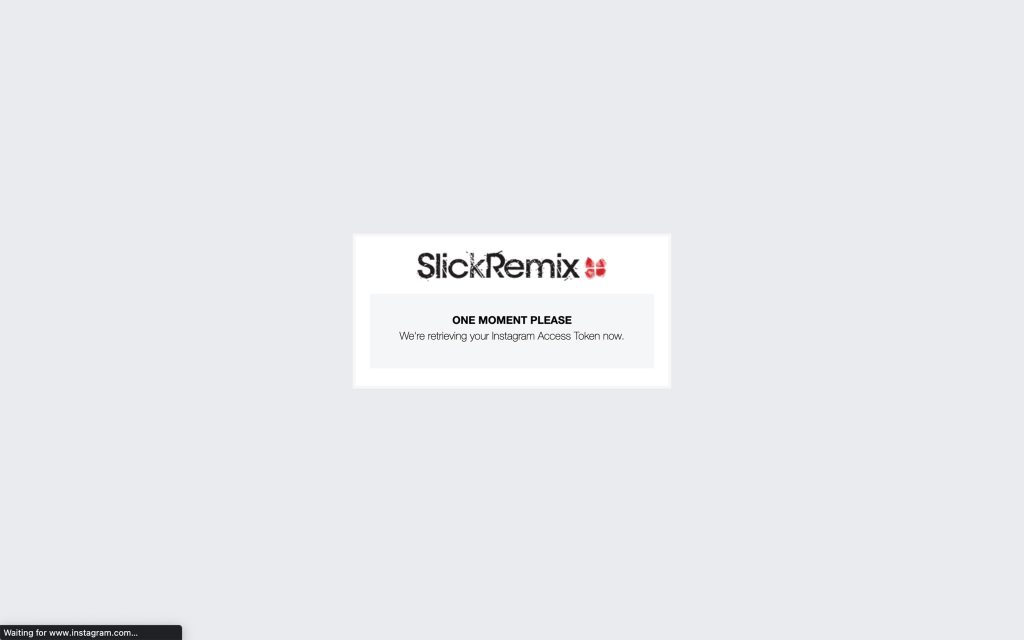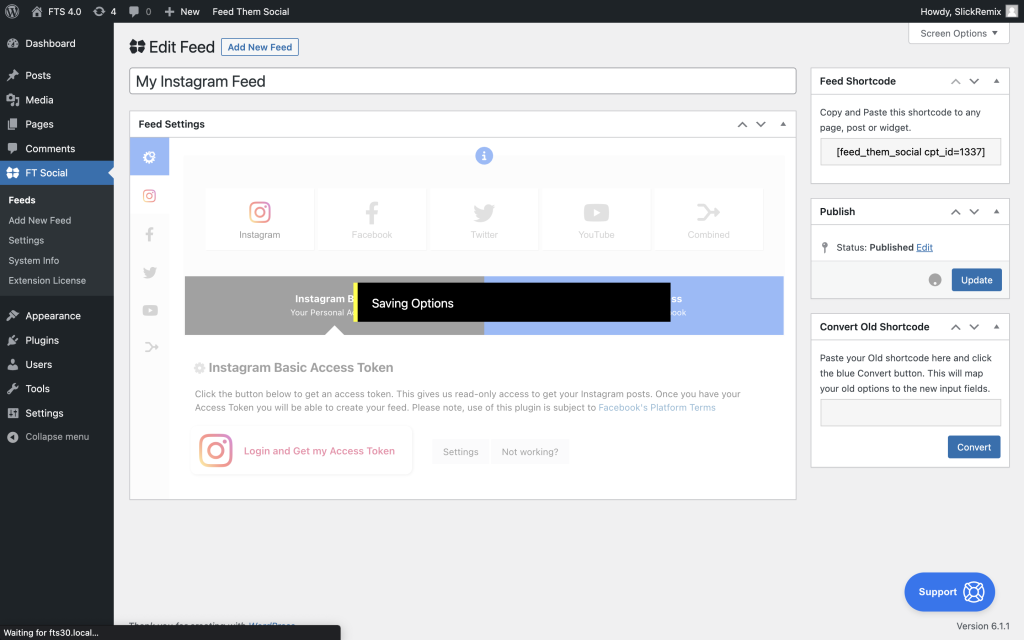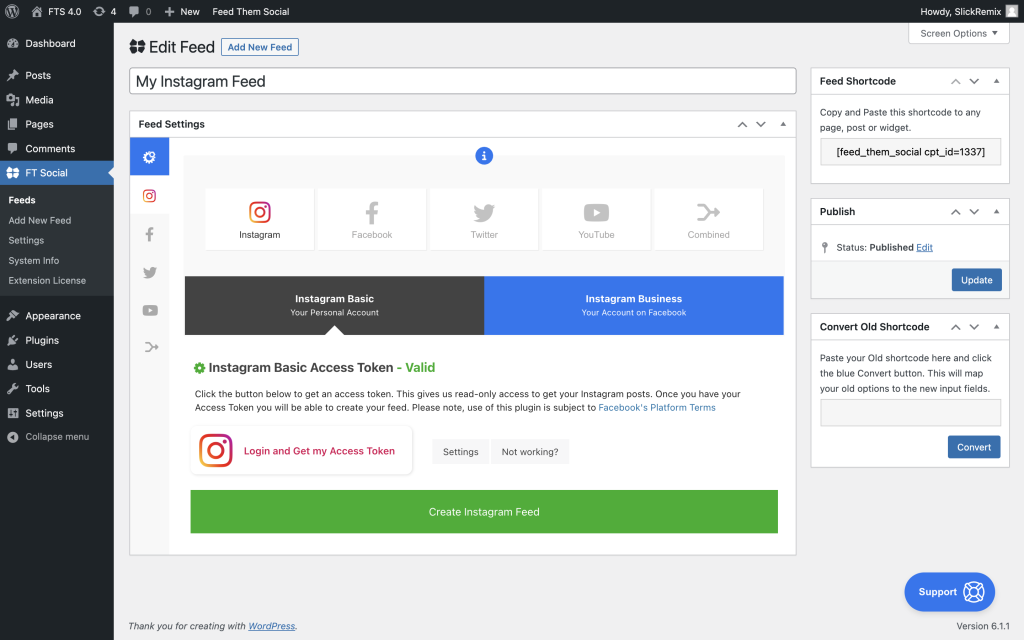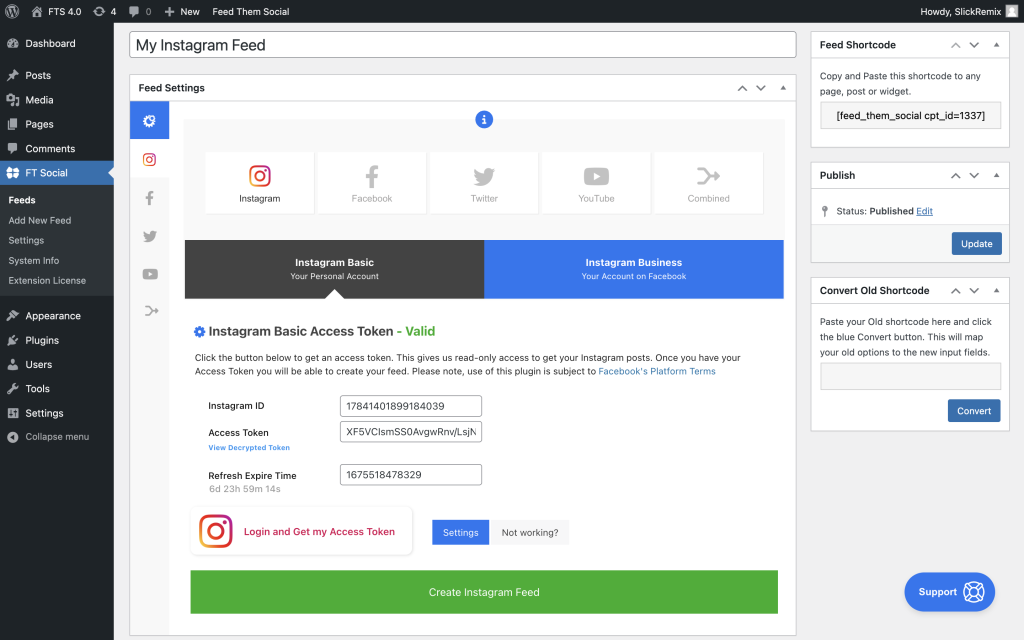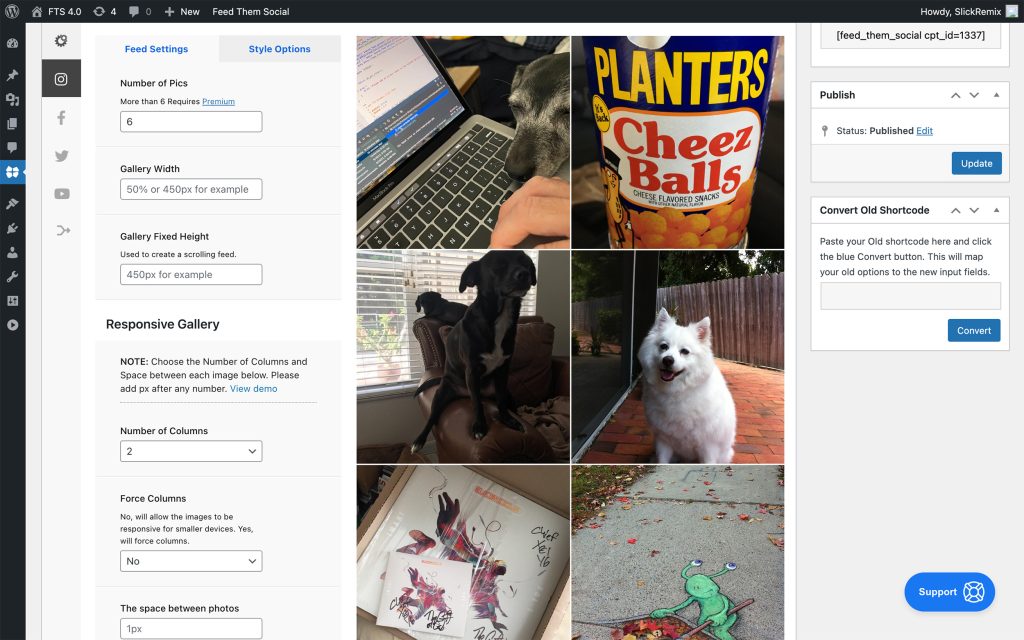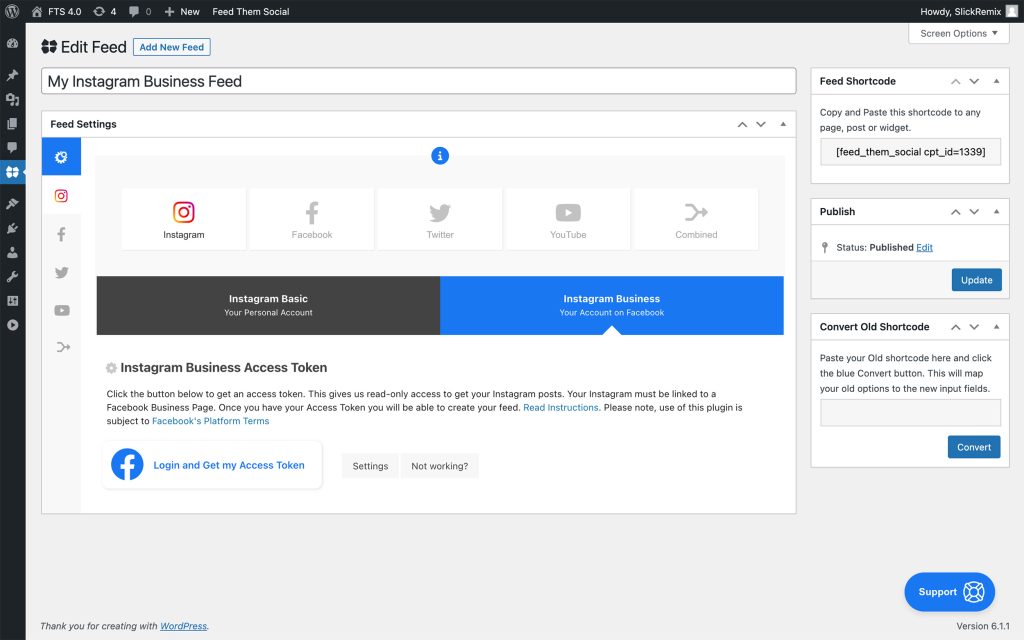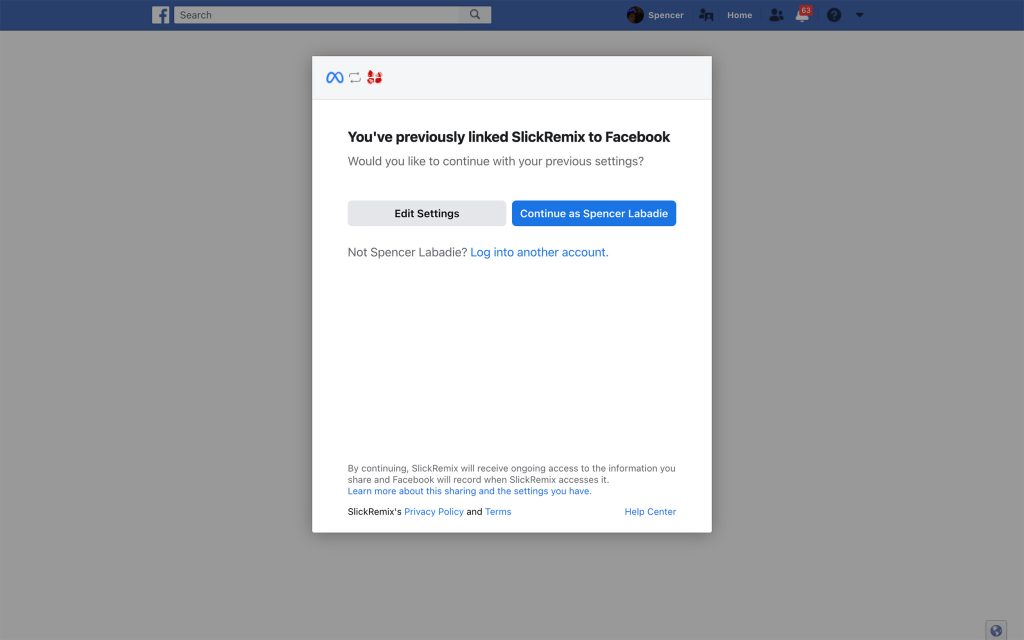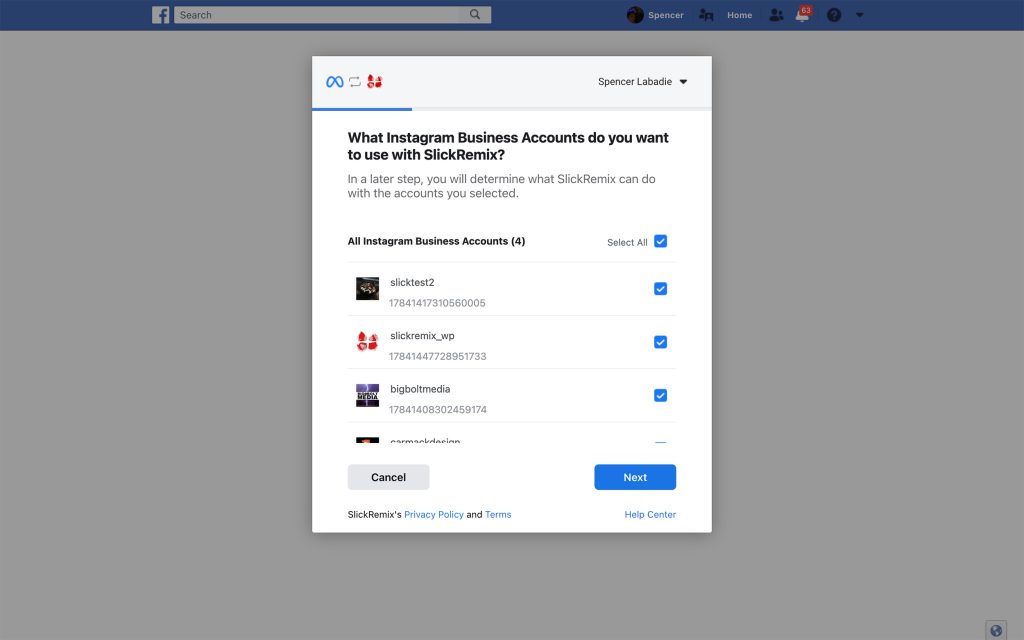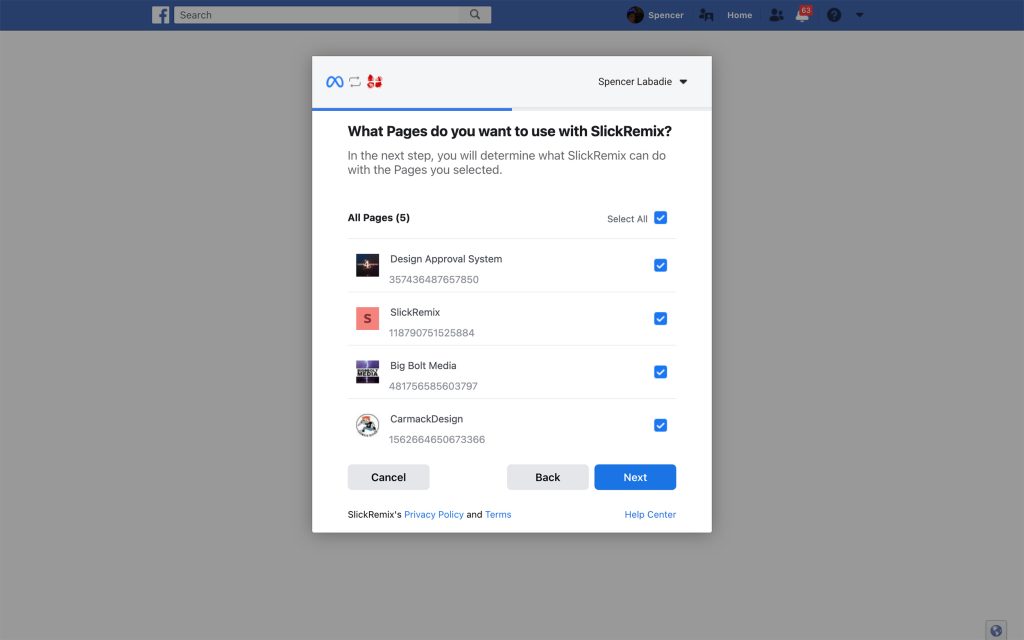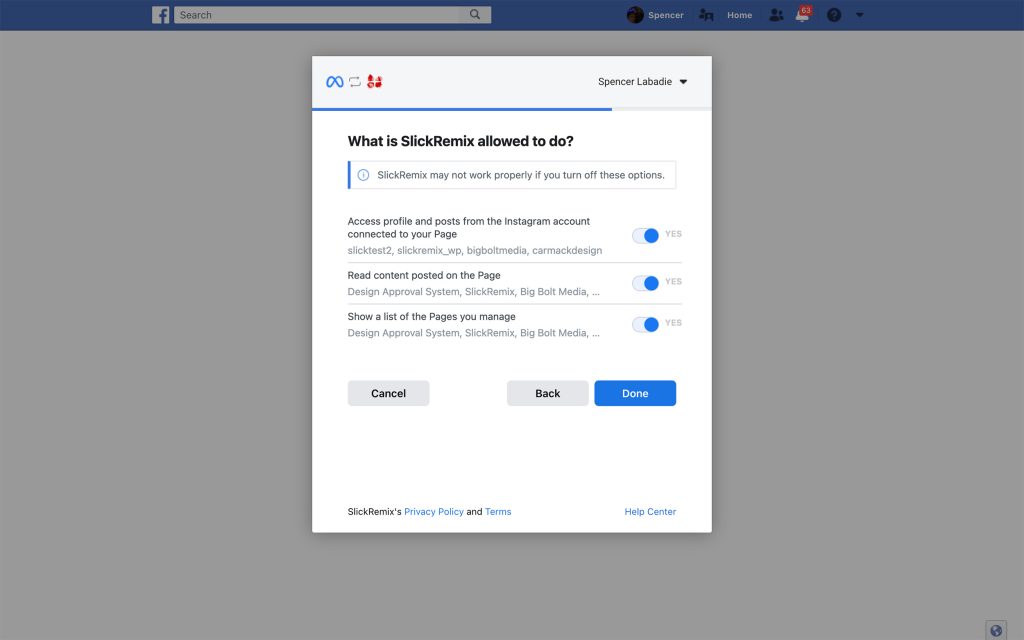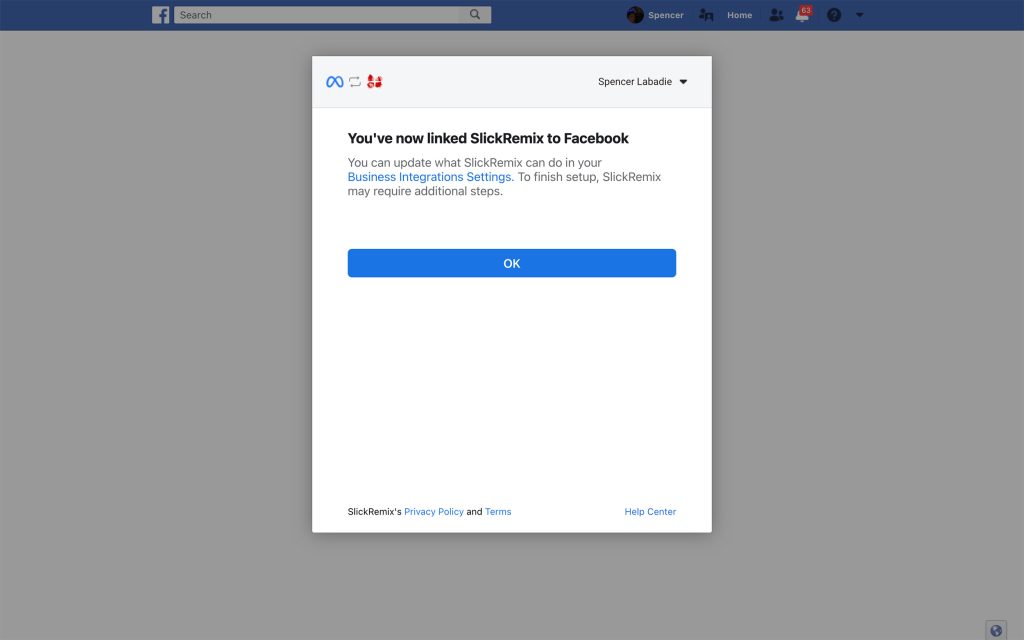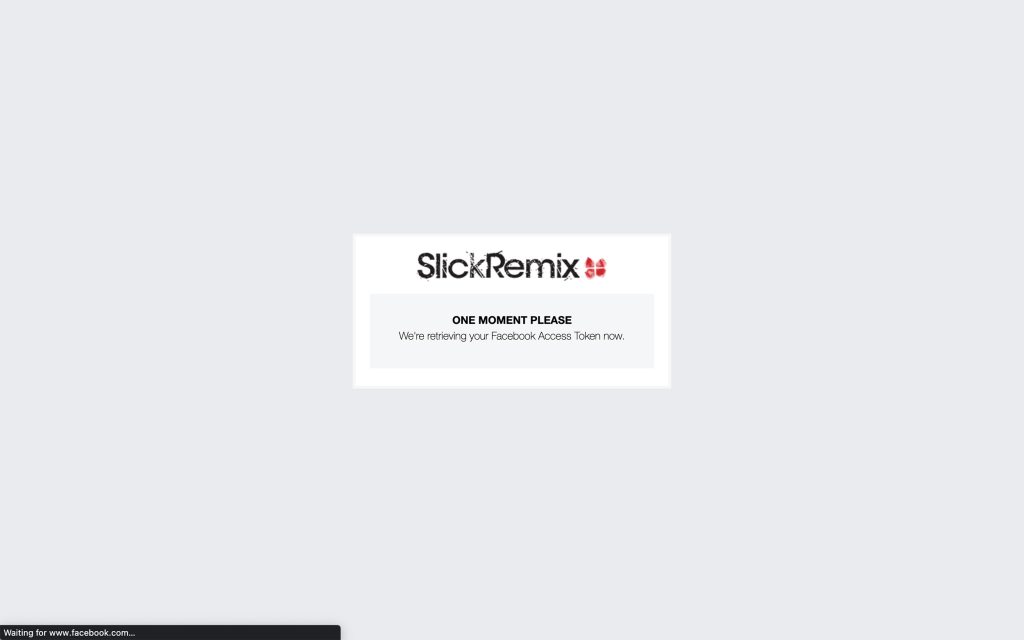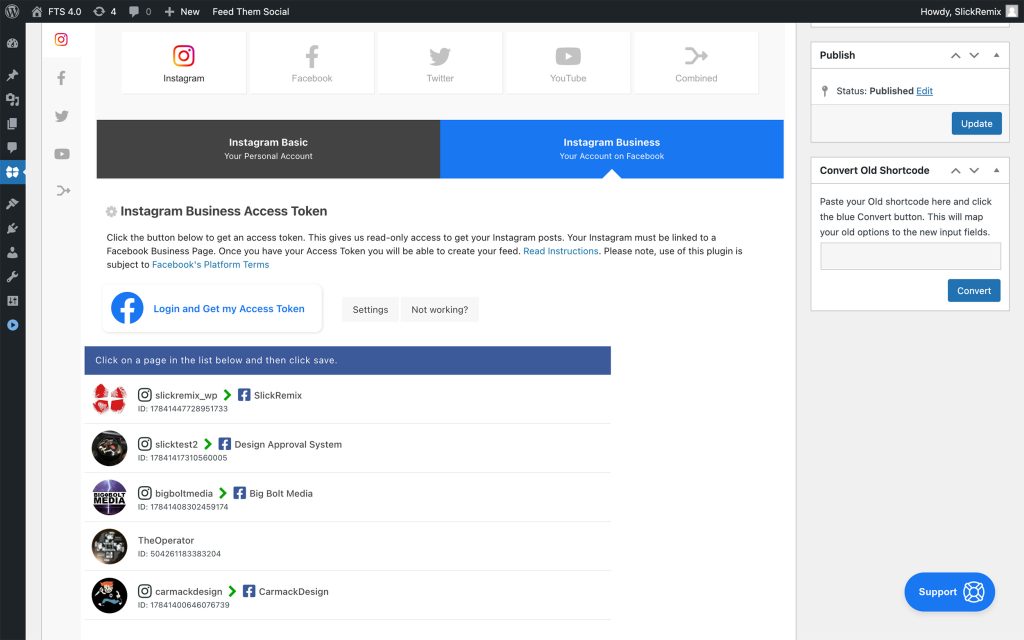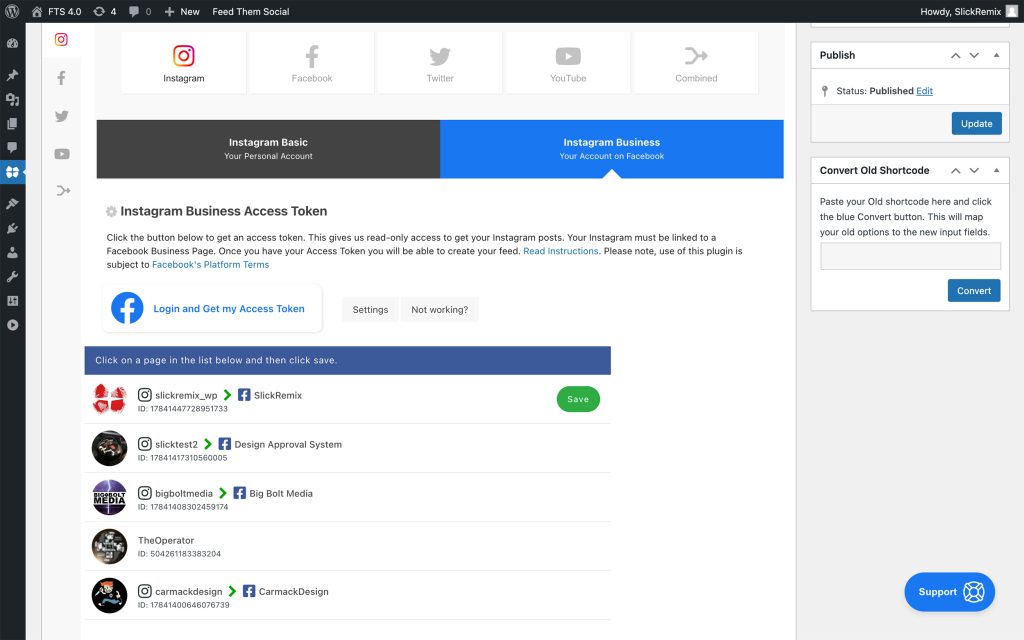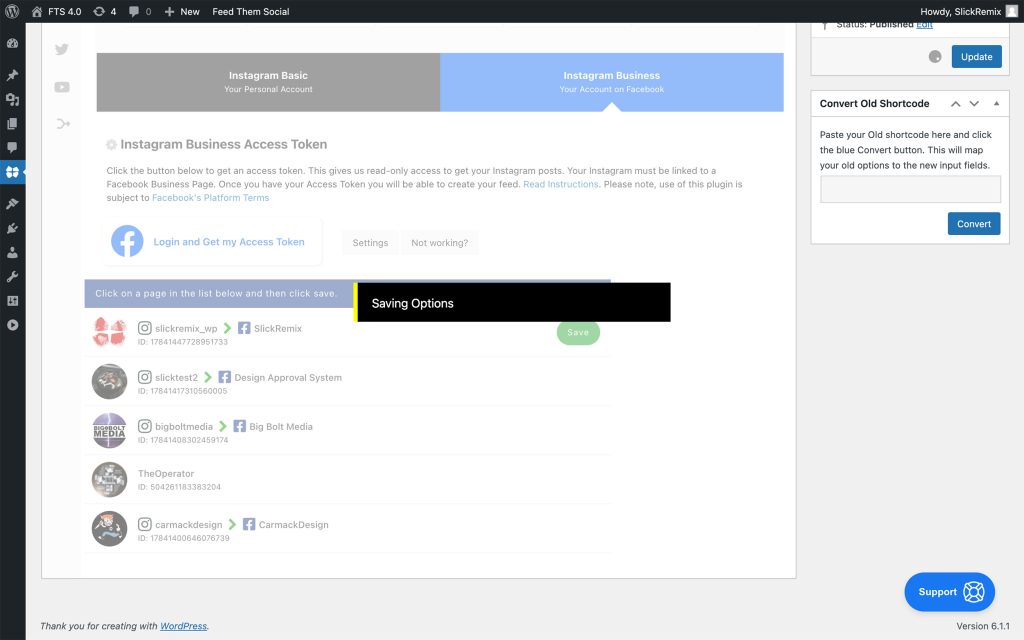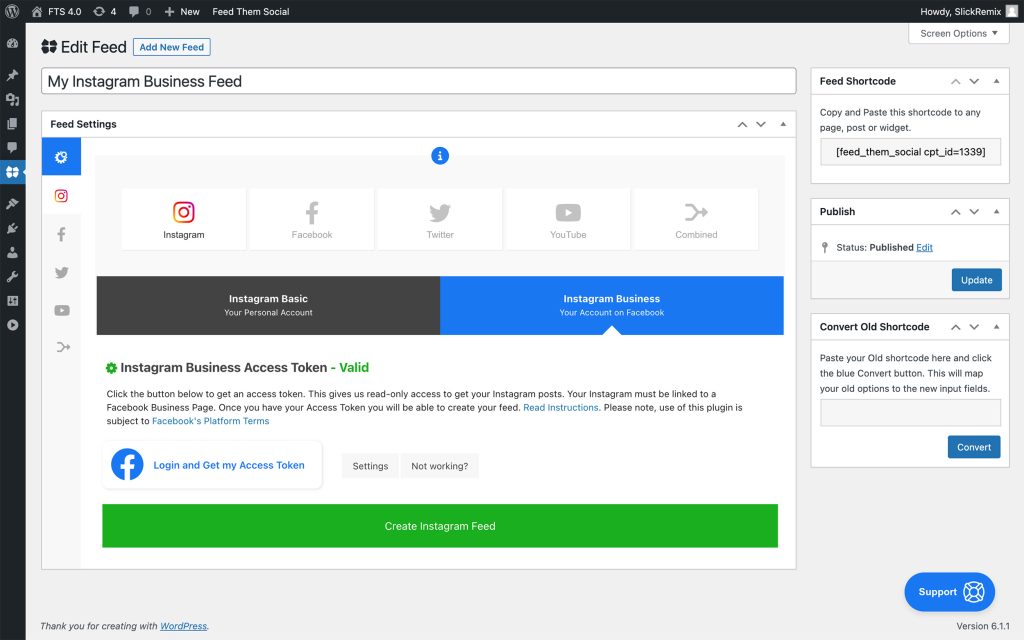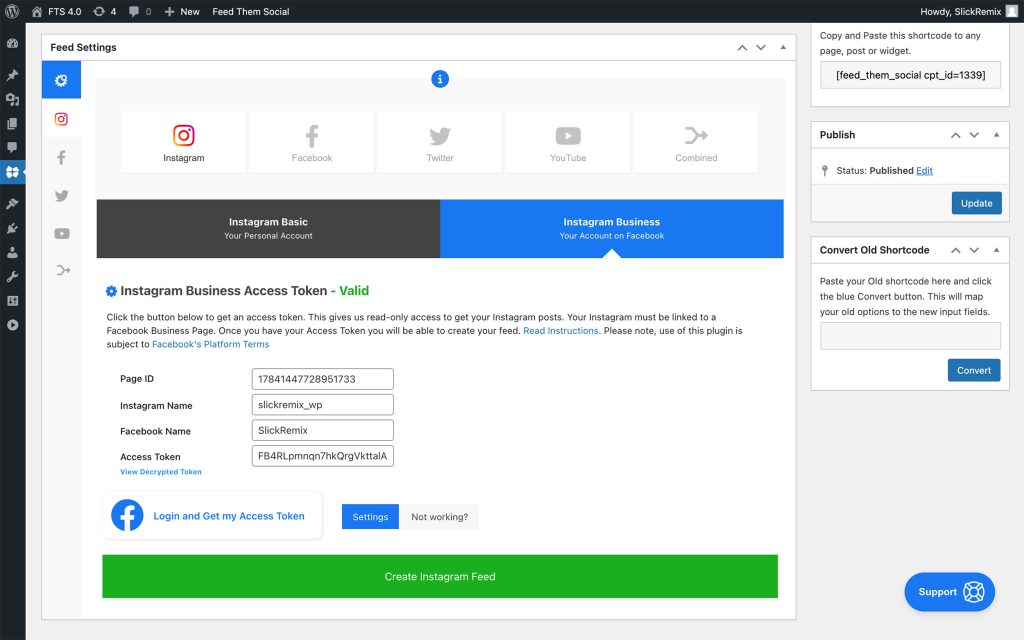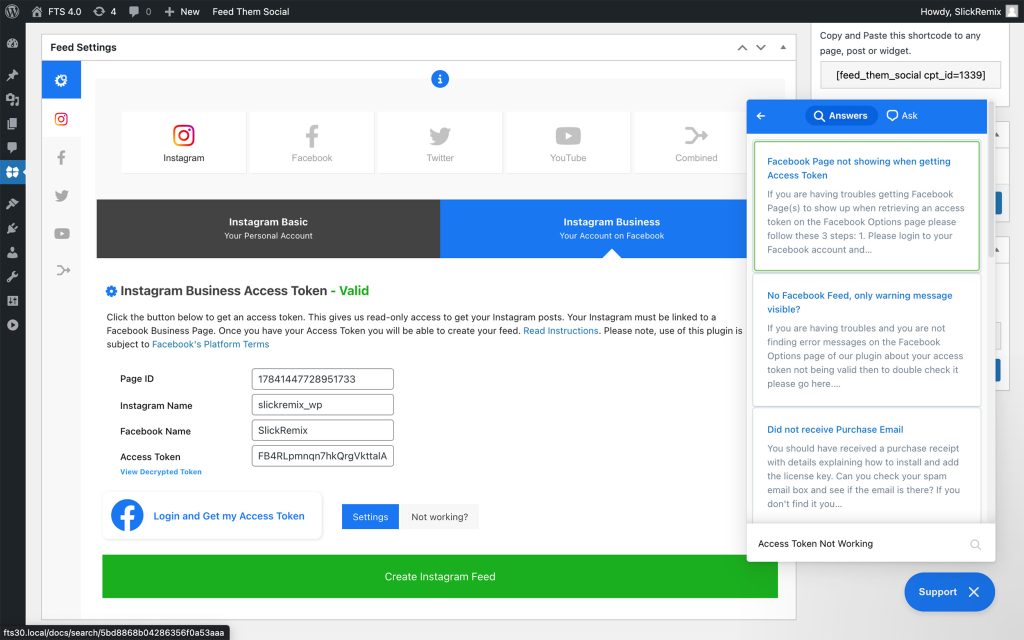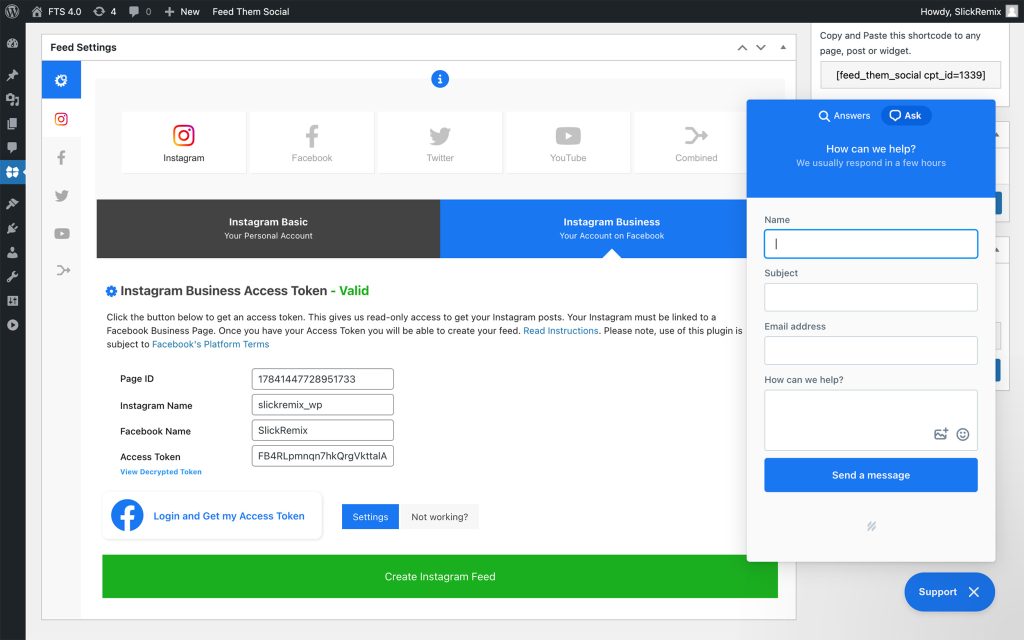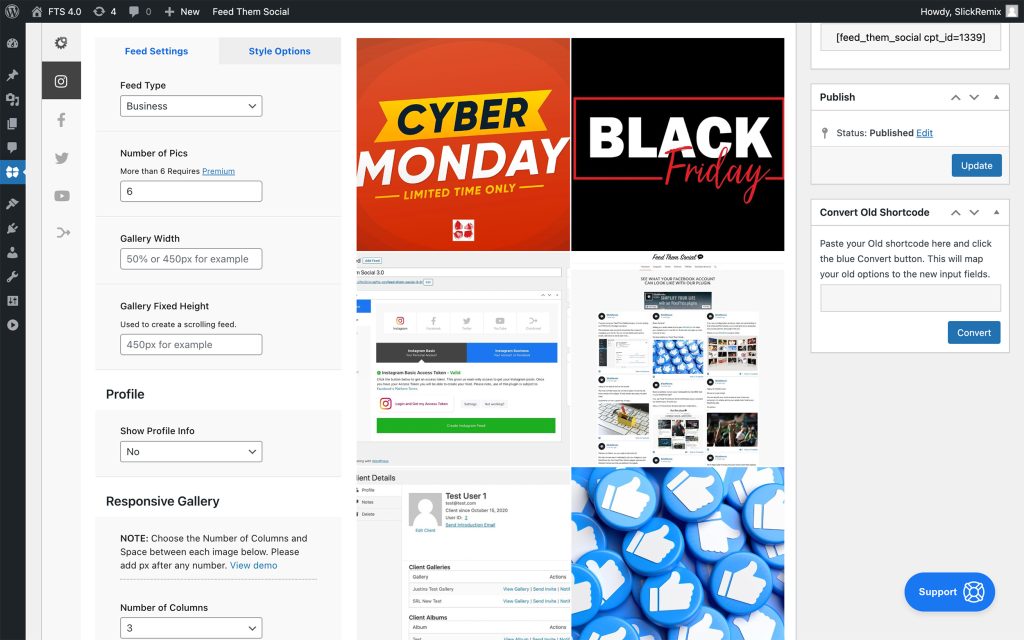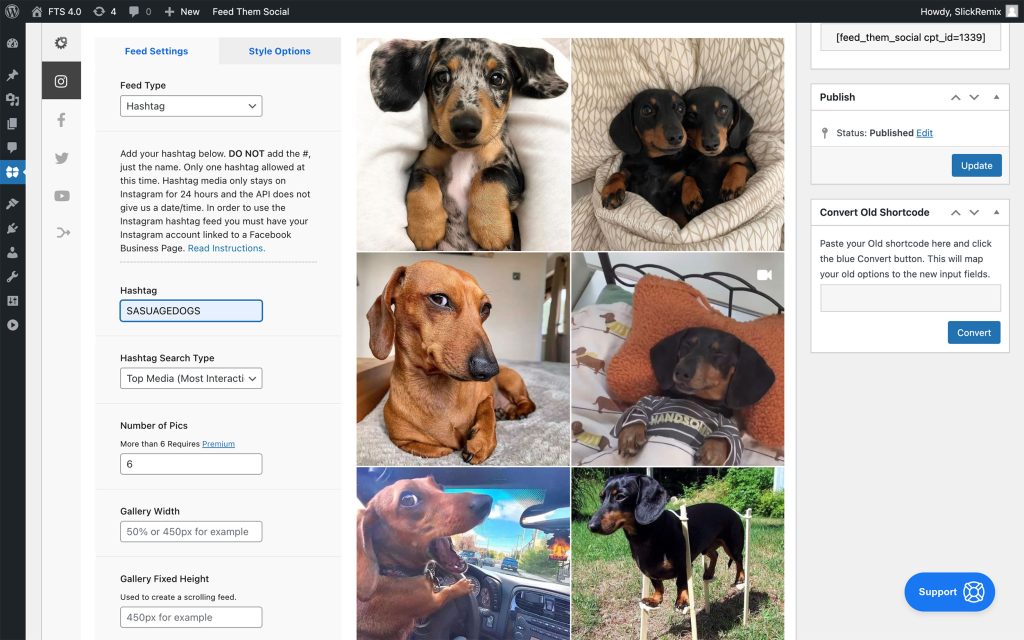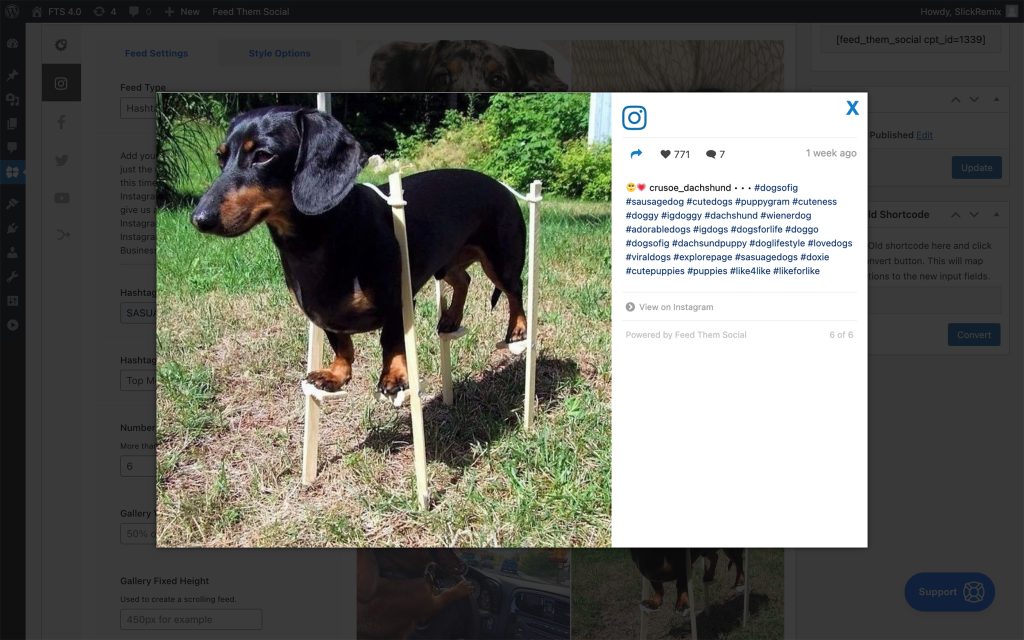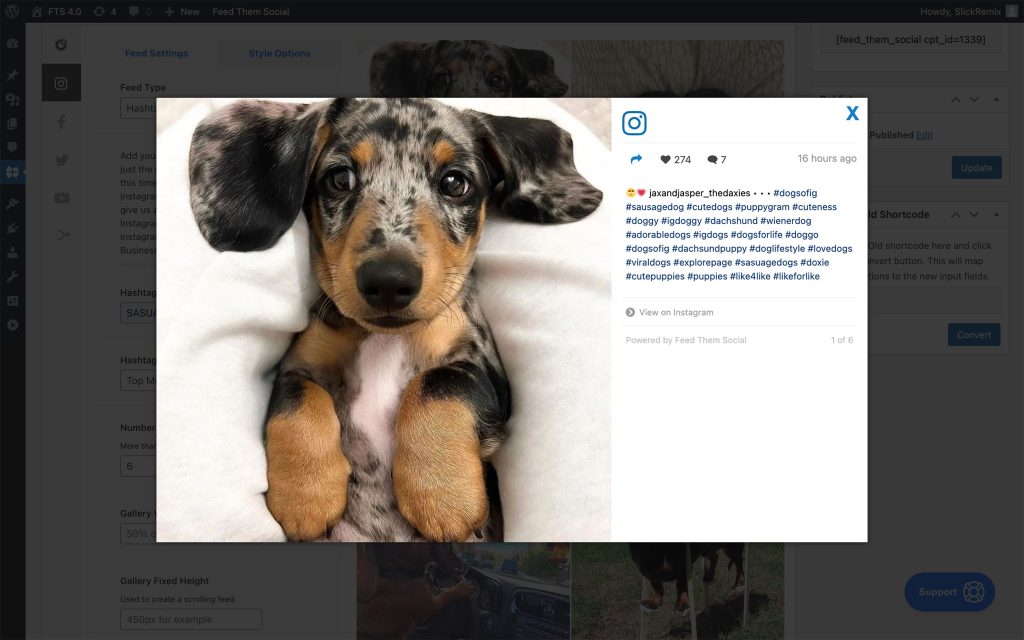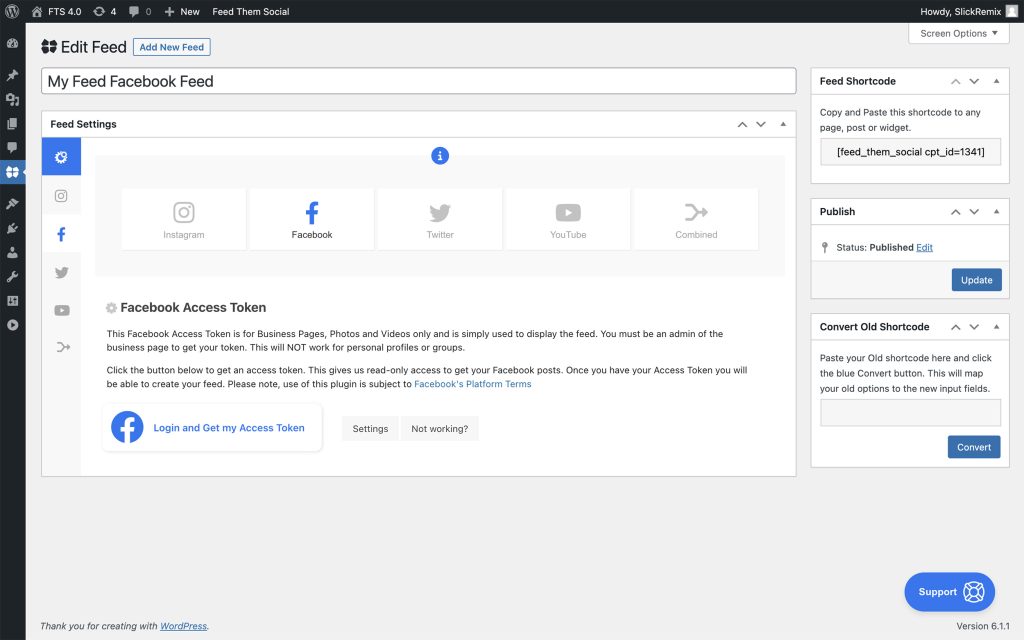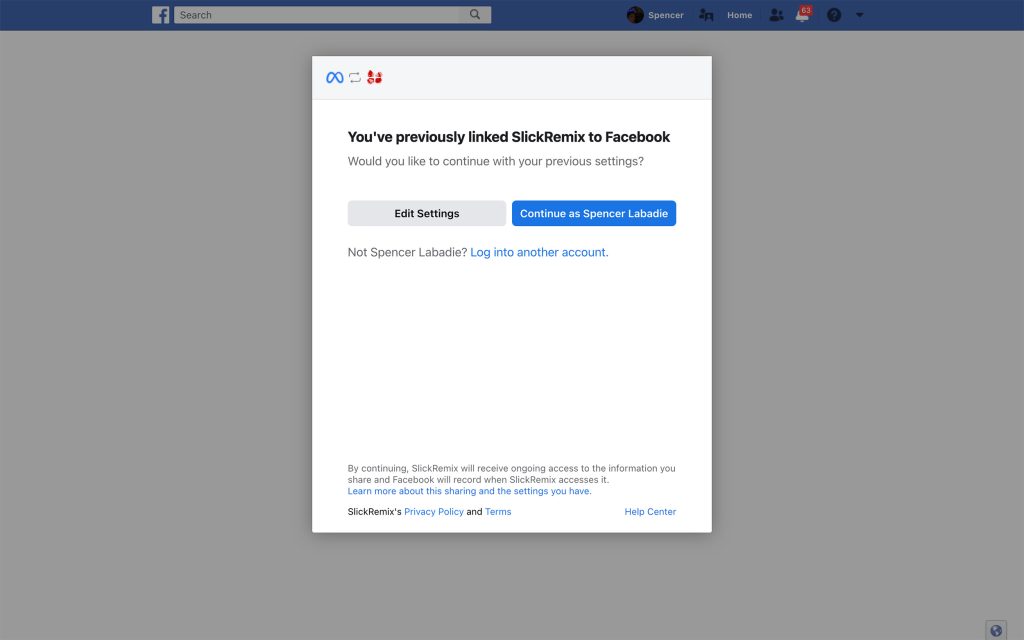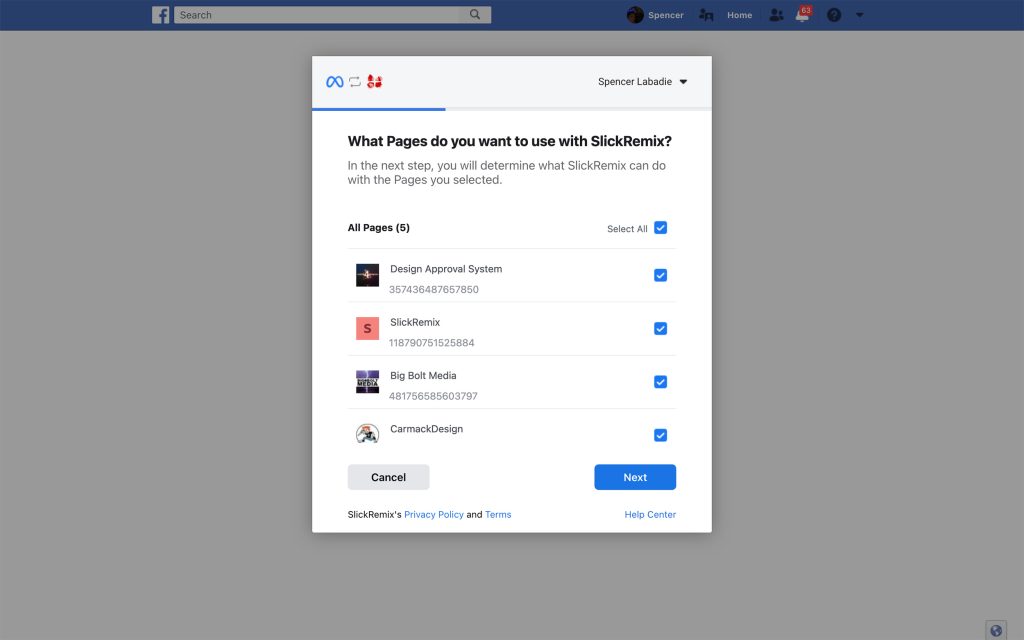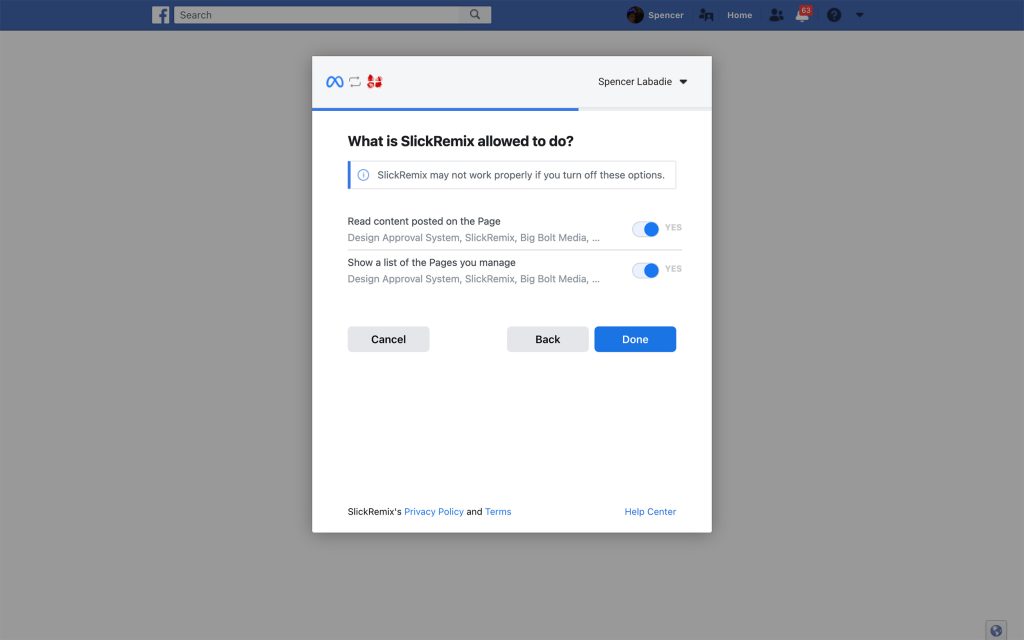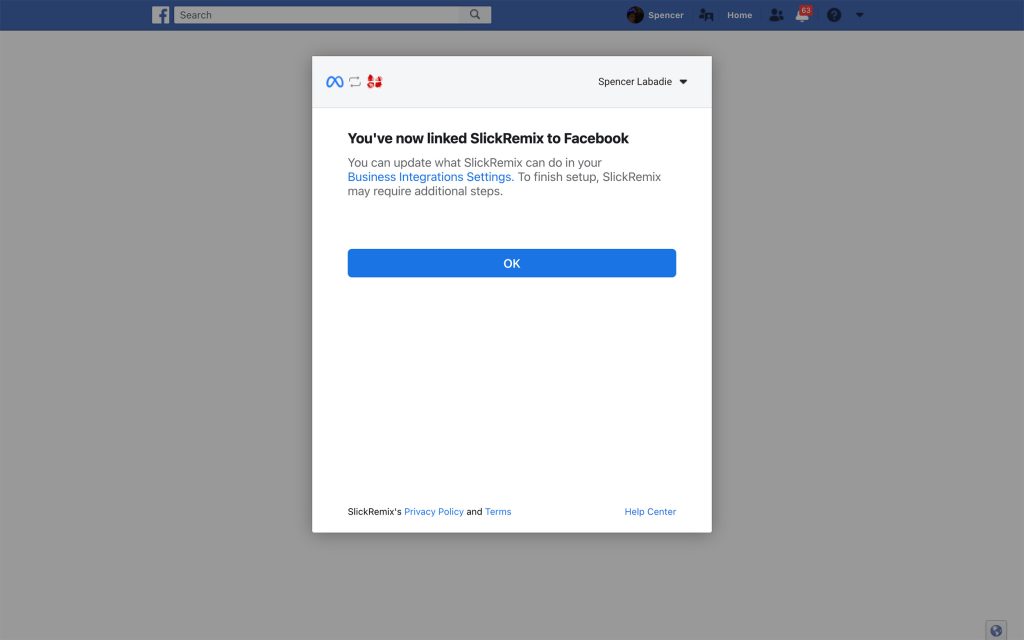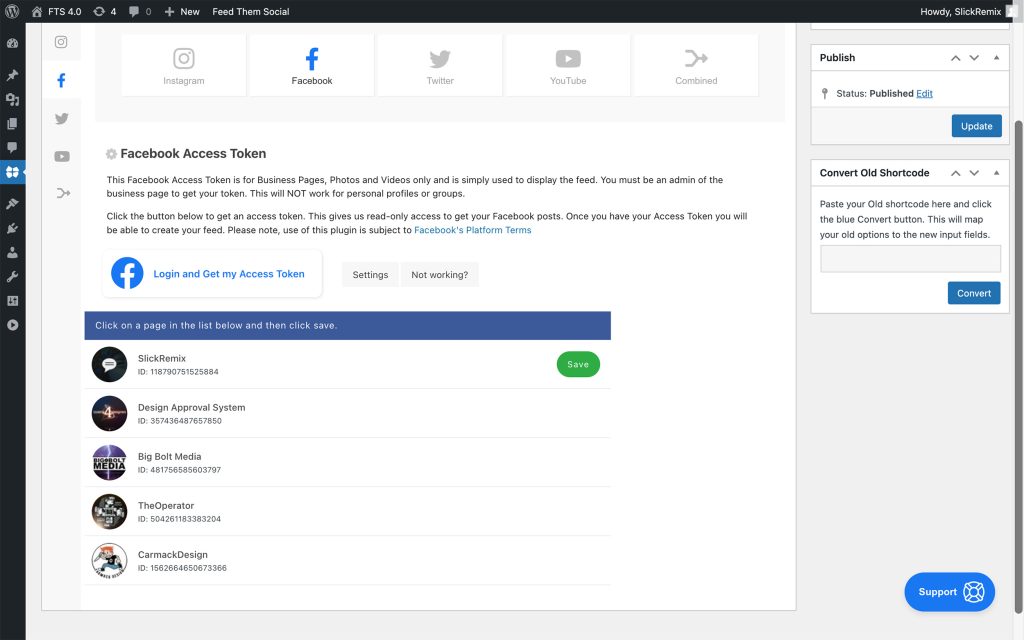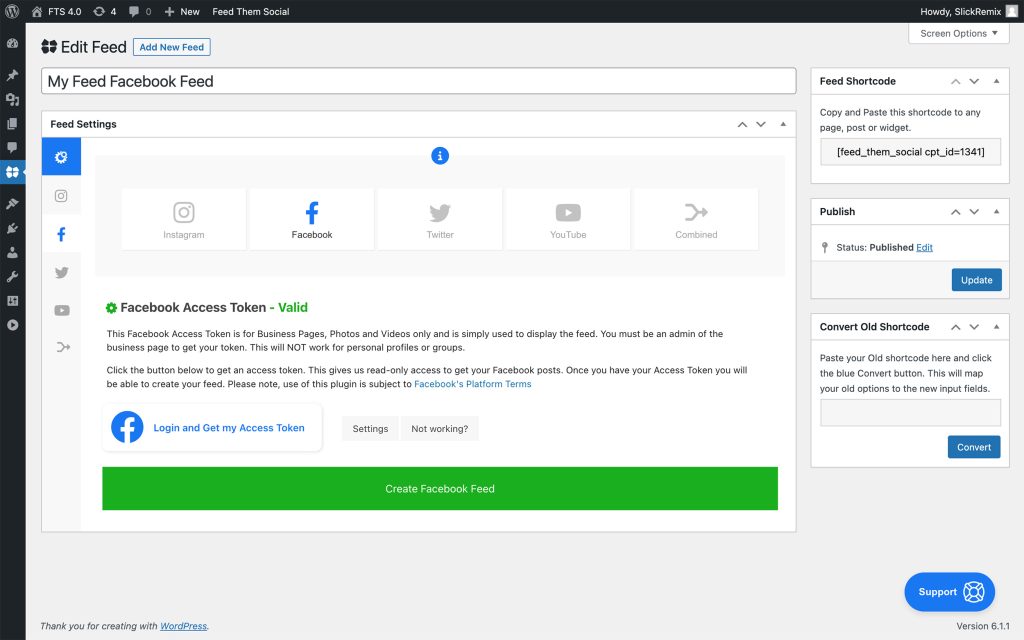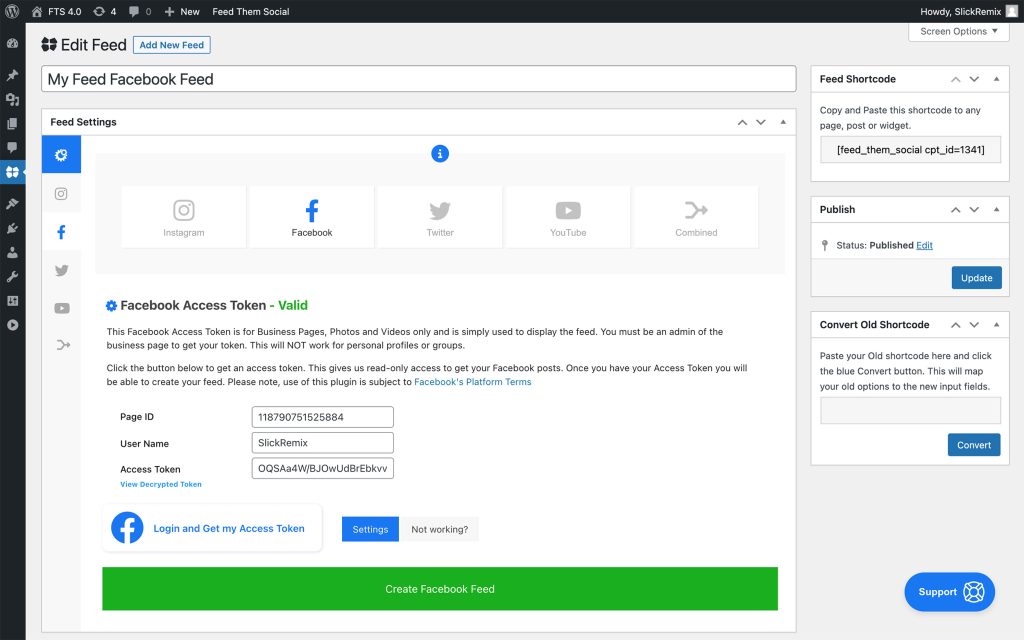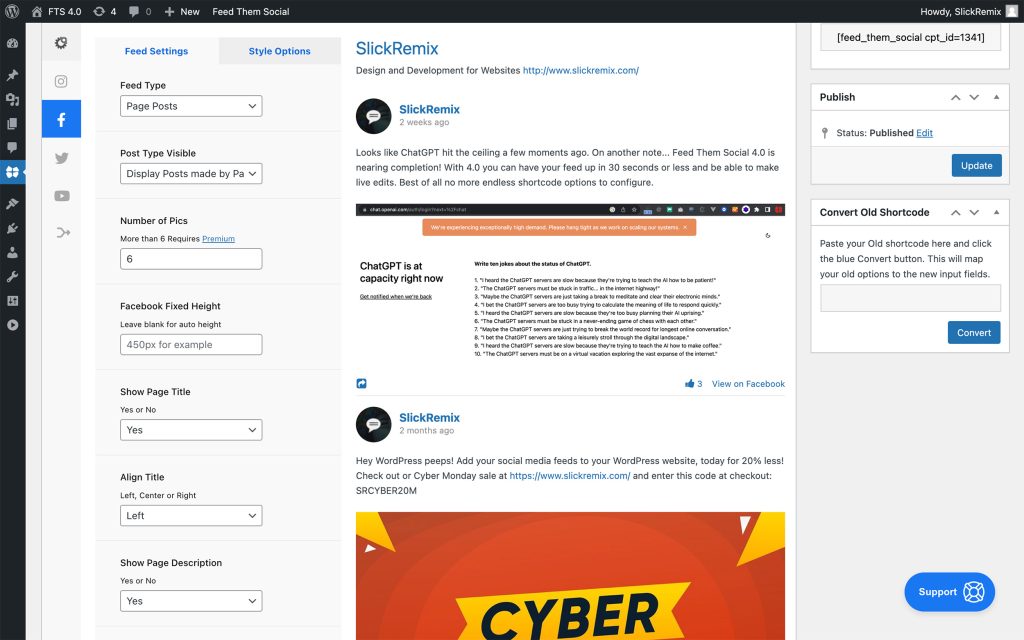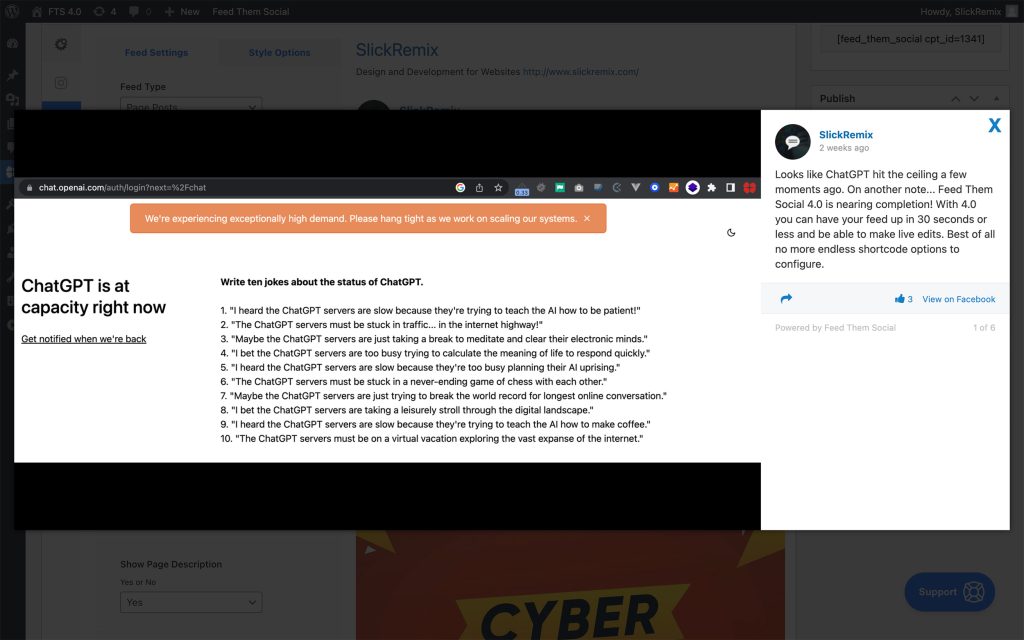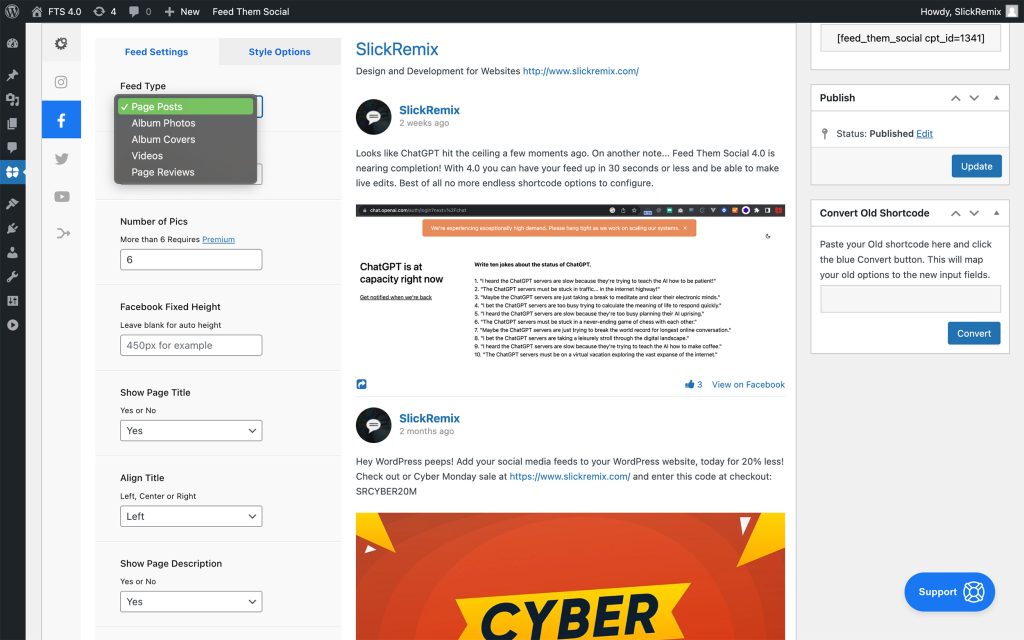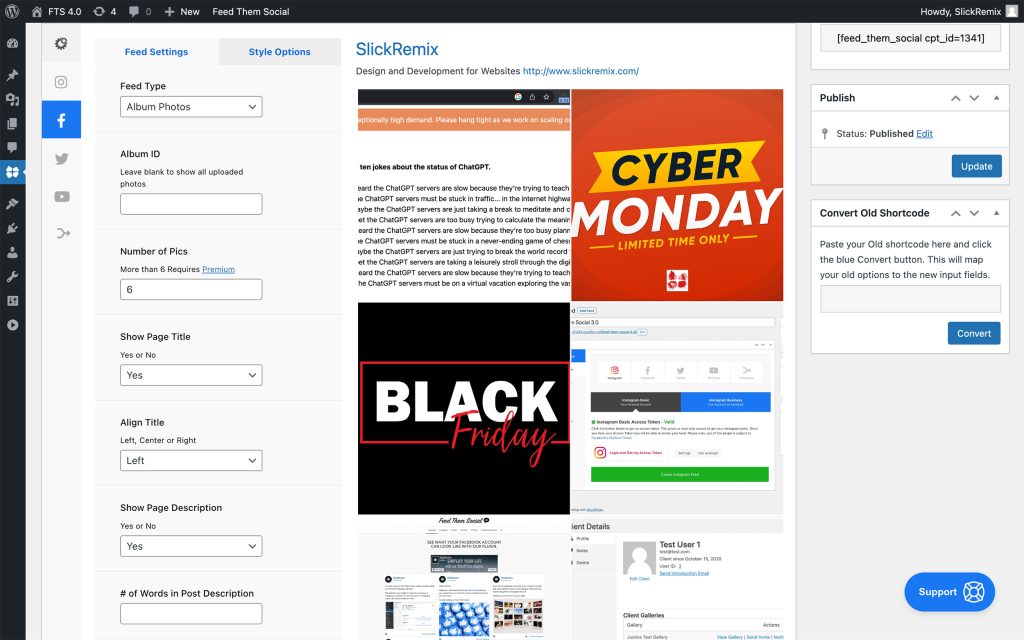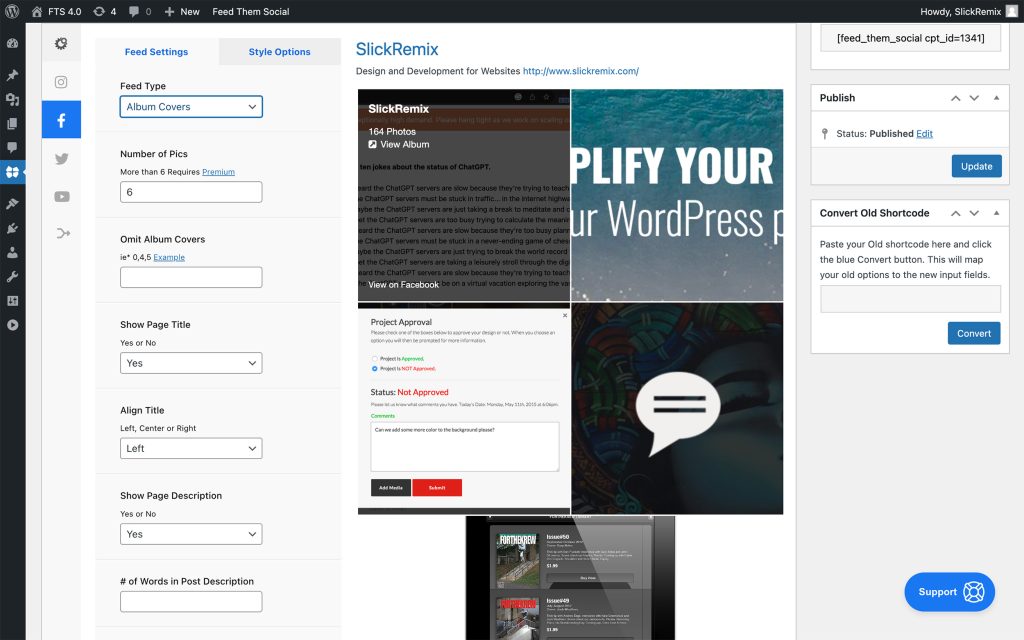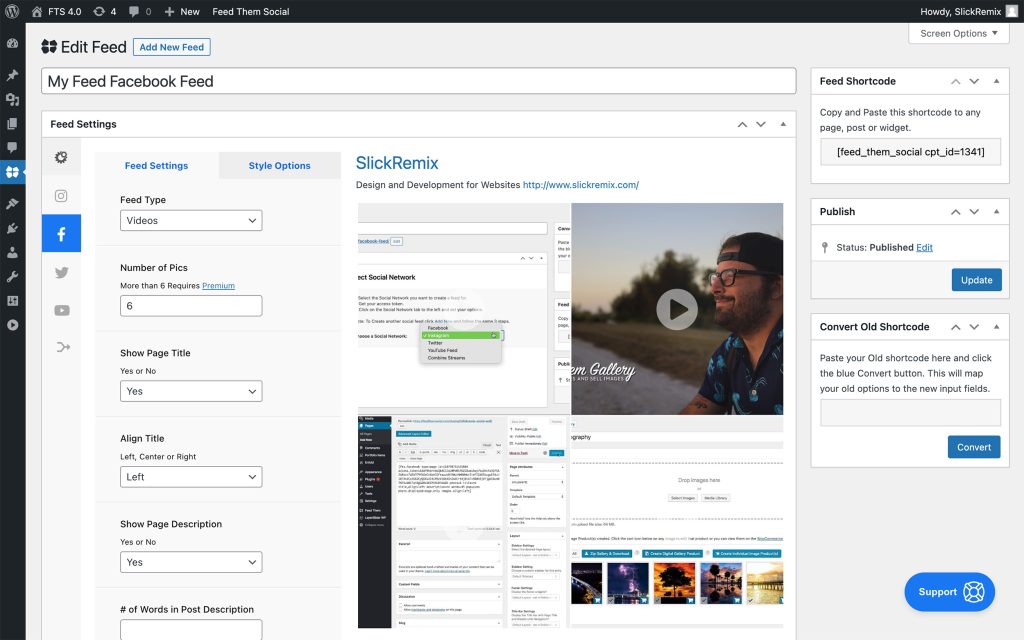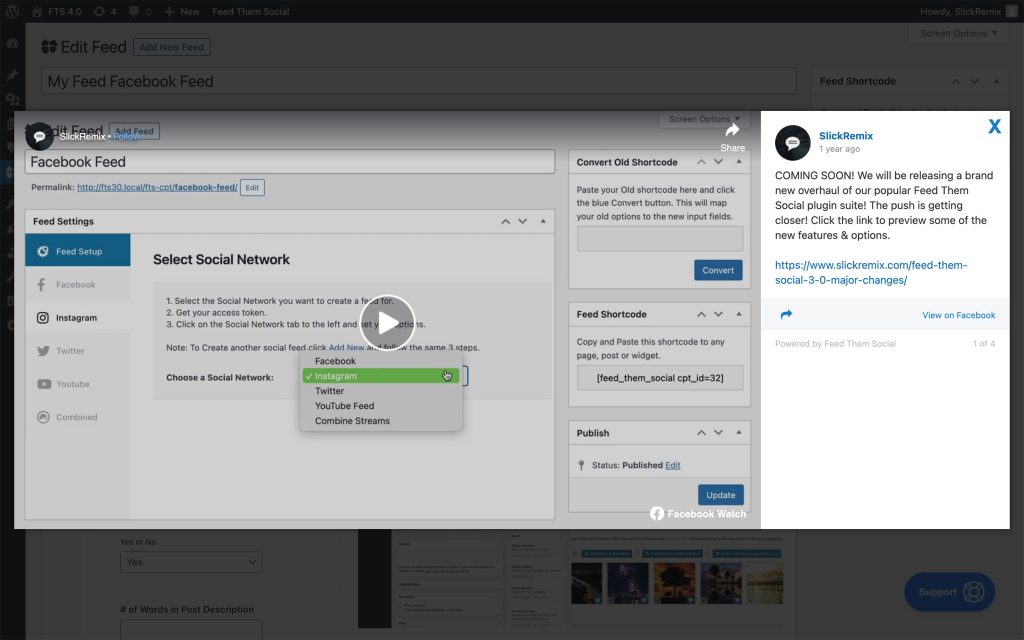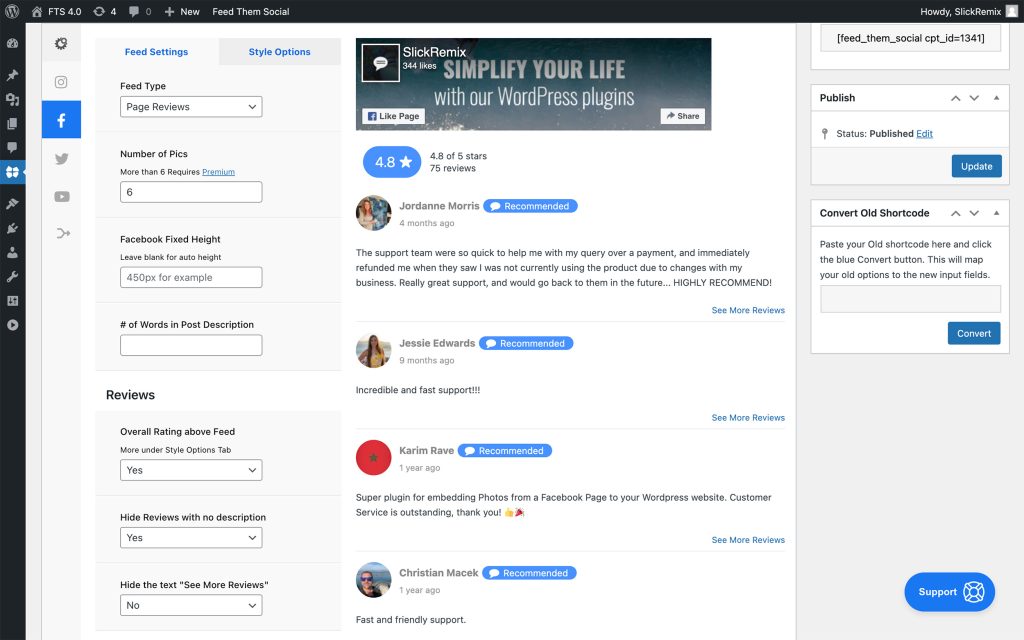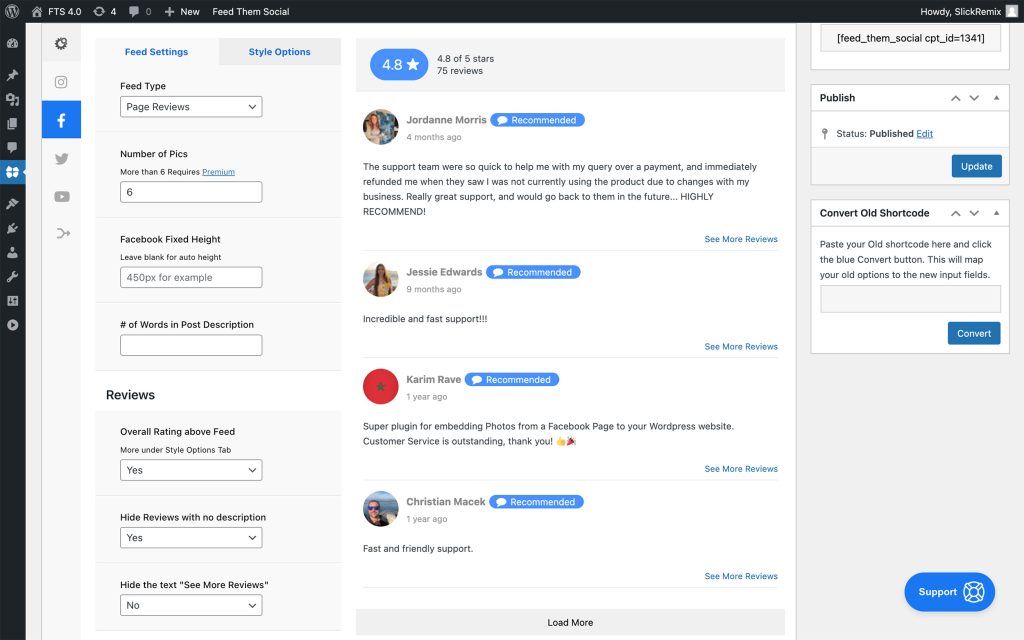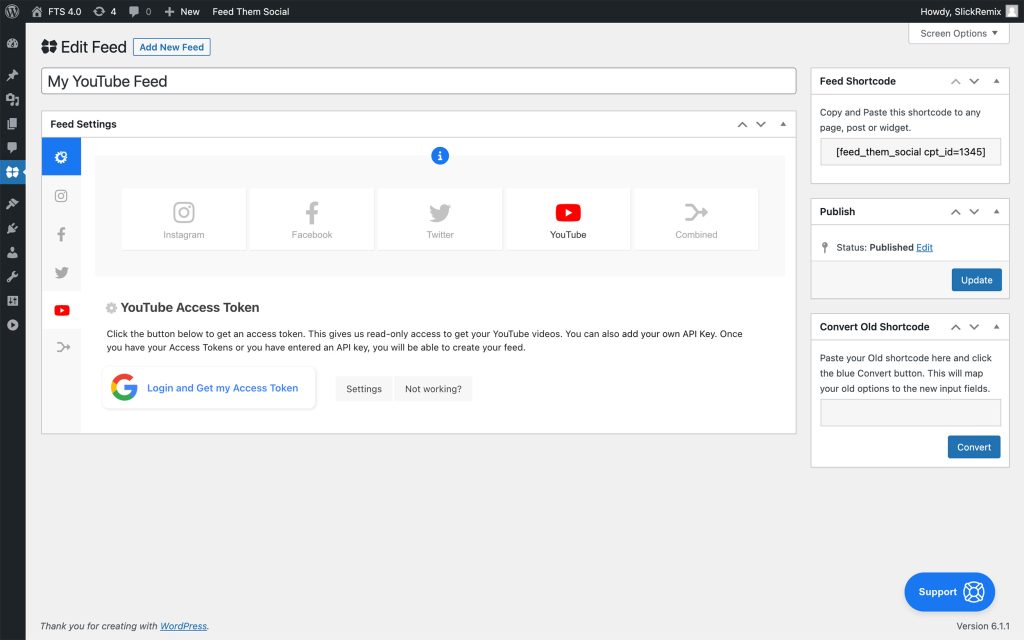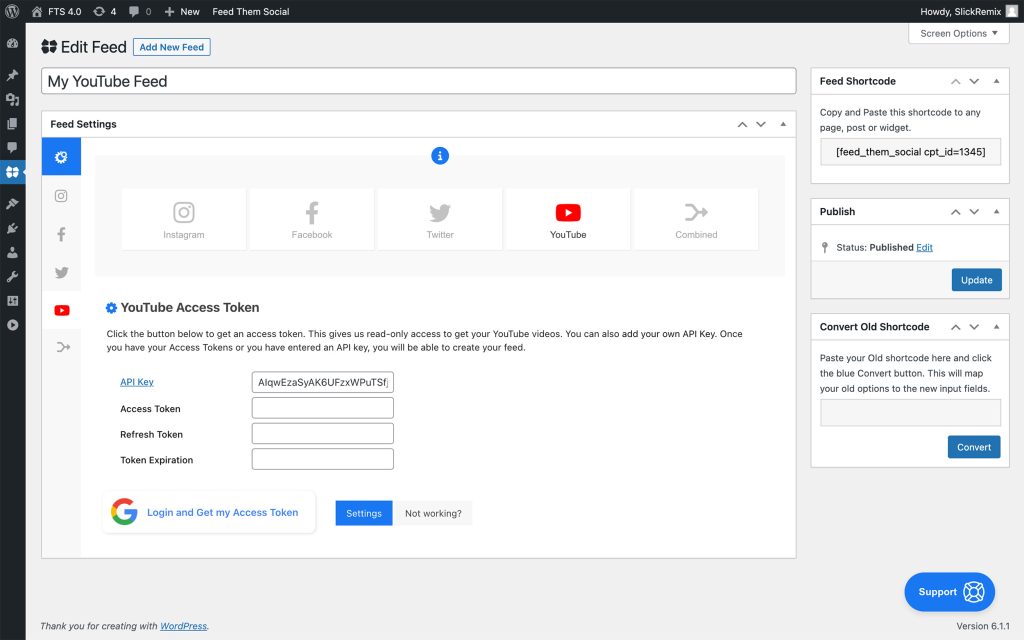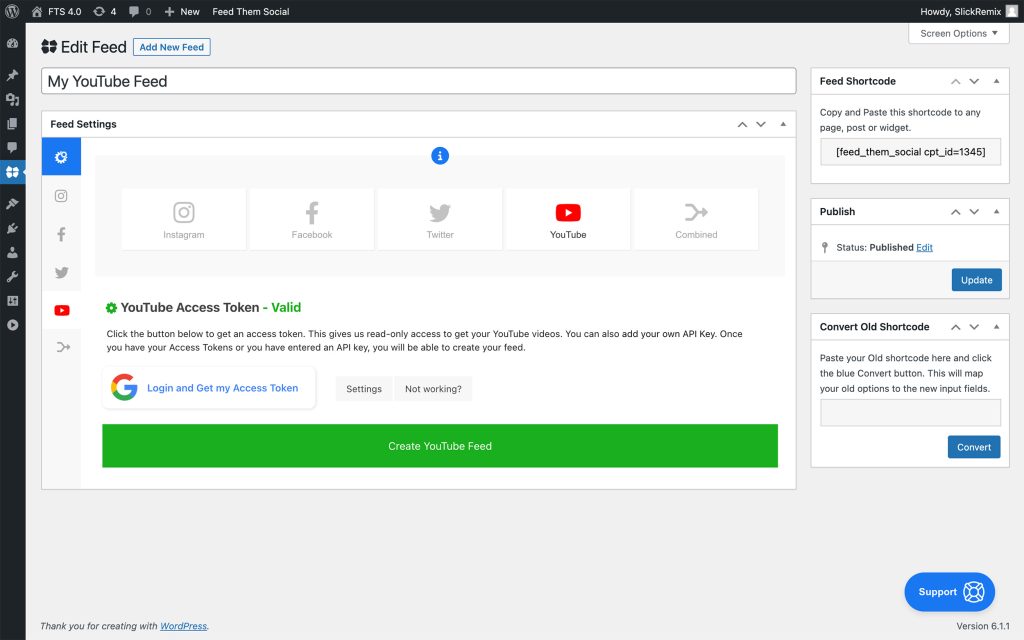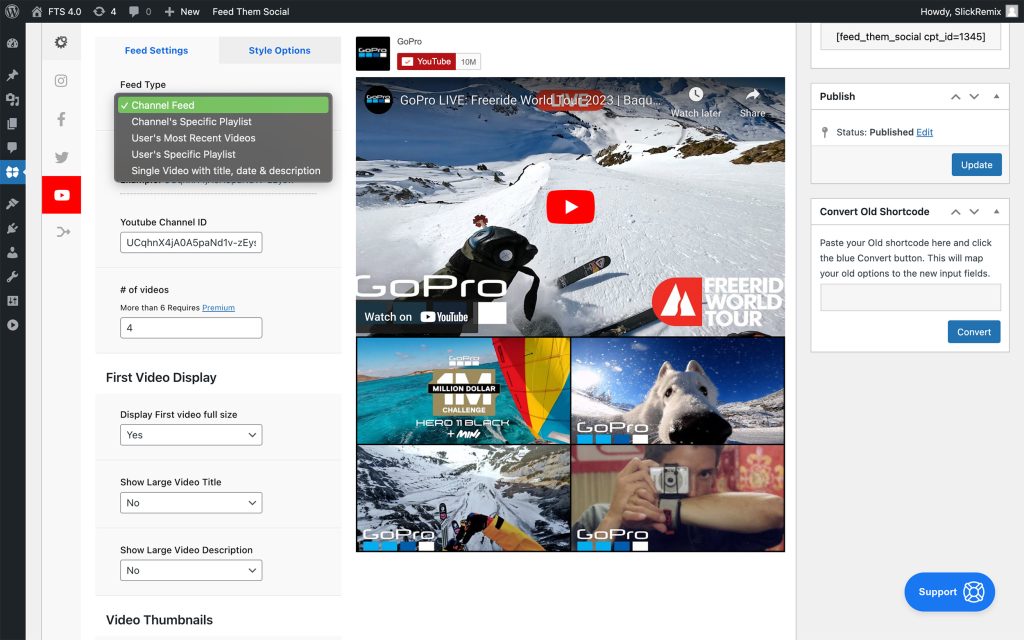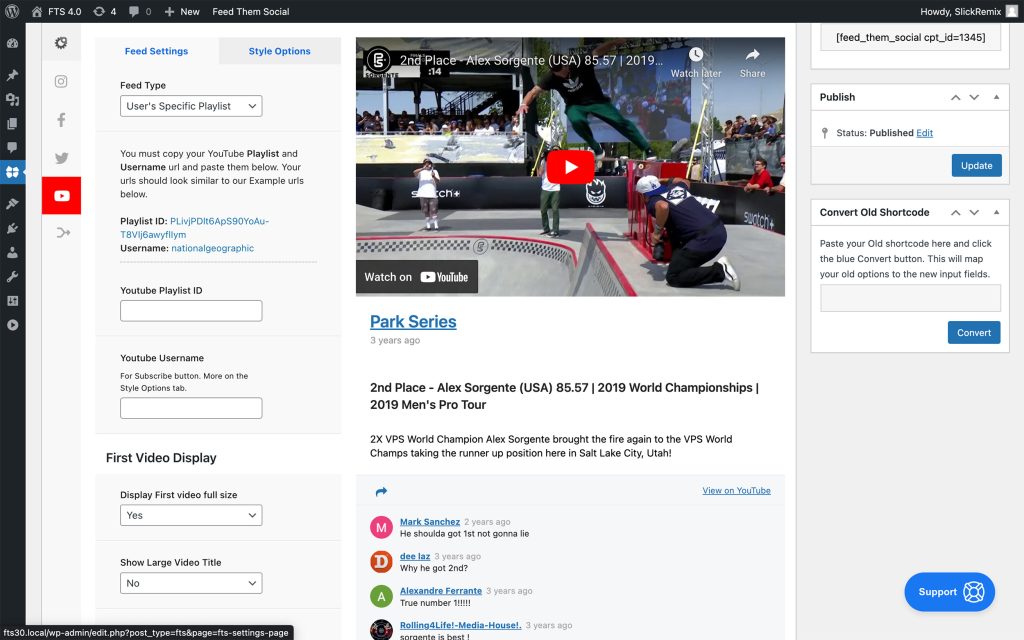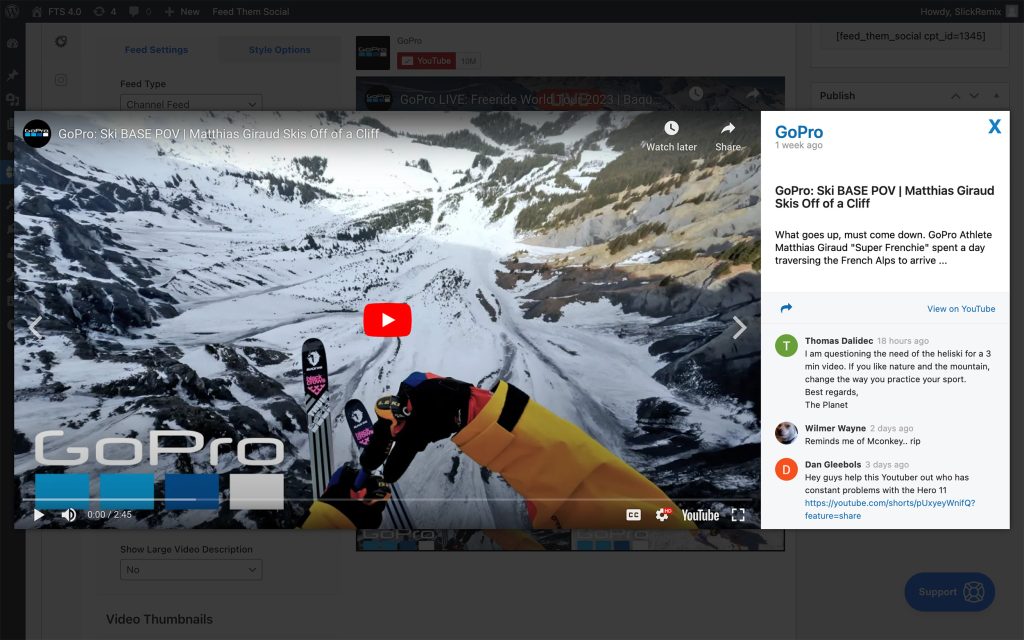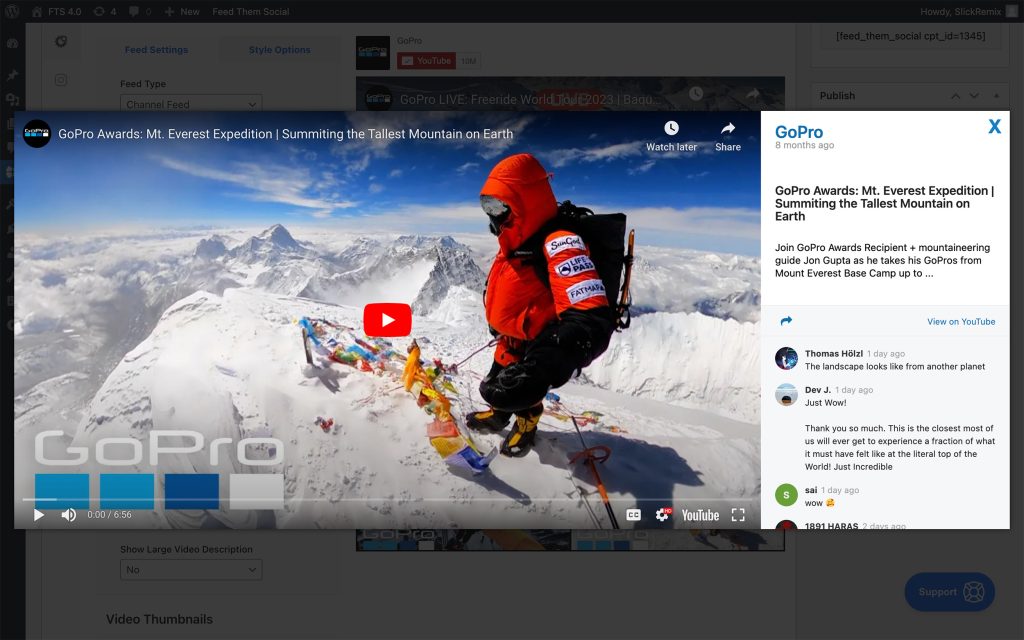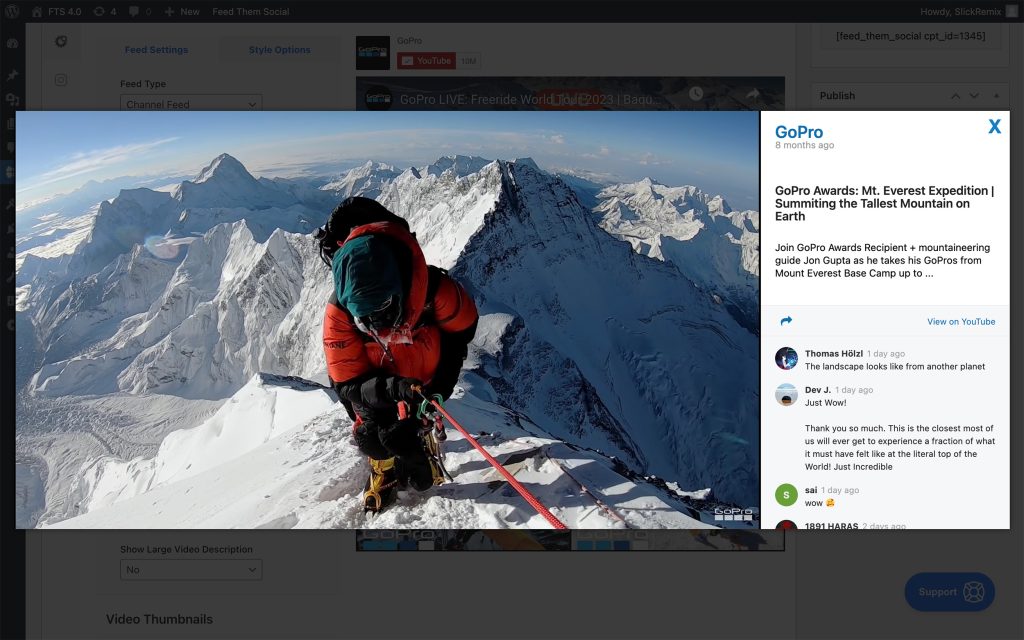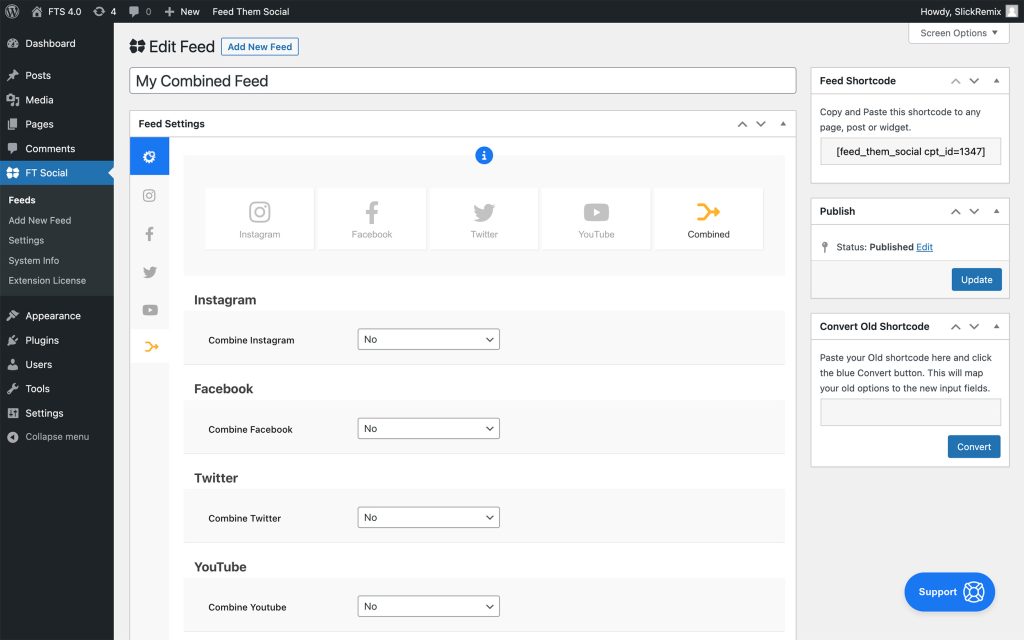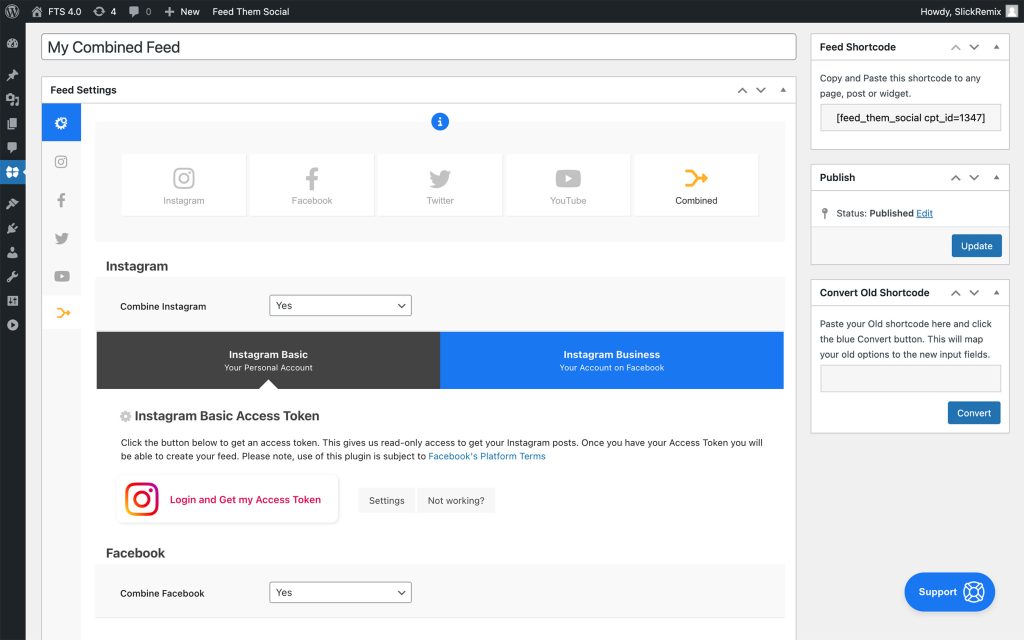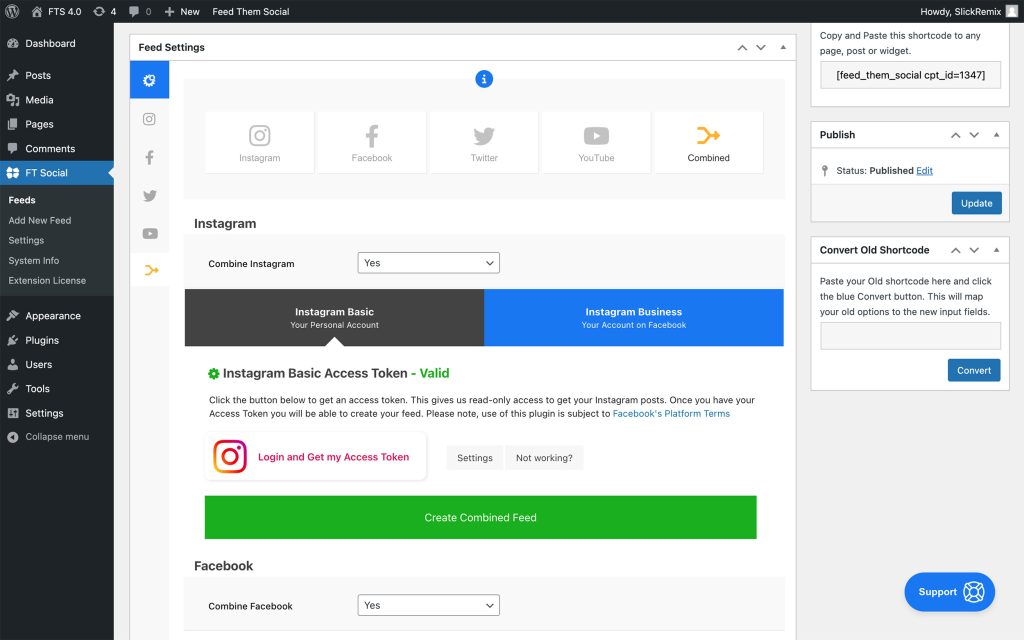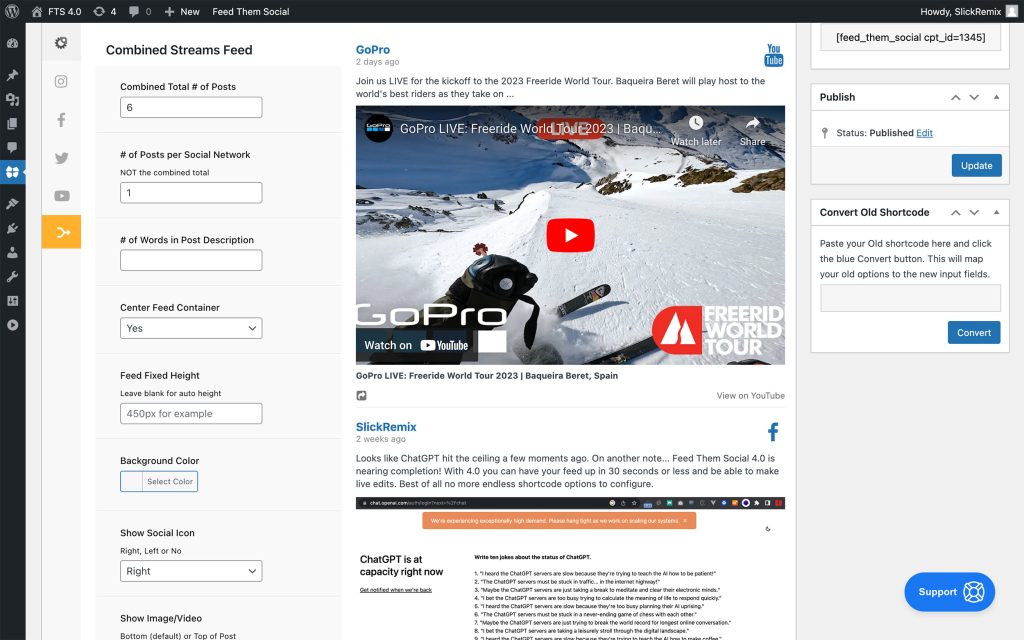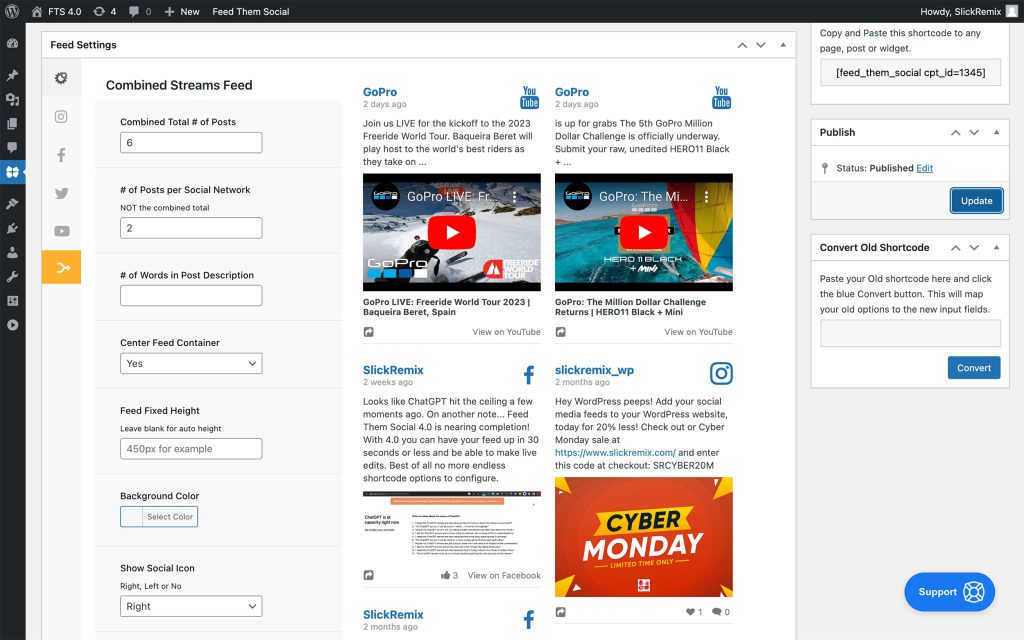Creating a Social Feed
5 min read
Add New Feed #
After you have Installed and Activated the Feed Them Social plugin, you can view your first social feed in just a few clicks. Here is how:
Login into your WordPress Dashboard where the plugin is installed. From the FT Social Menu option click the Add New Feed button.
This is an example of what it looks like after you clicked Add New Feed.
Instagram Basic Feed #
Now it's time to choose what social network you would like to set up. In this example we're going to use Instagram Basic which is also chosen by default when you create a new feed. To get you up and running quickly we have set the default title to My Feed. In the image below you'll notice we changed the title to My Instagram Feed. Doing this can be helpful if you plan on creating many feeds.
Click the Login to Get my Access Token button and follow the process to gain an access token.
Make sure and click the blue Allow button otherwise you will not be able to create an Instagram feed with Feed Them Social. This gives us Read-Only access in order for you to be able to show your Instagram posts. You can feel safe knowing that you or users are not allowed to post anything to your Instagram account using our plugin.
You should be returned to the page and see a green Valid word next to the Instagram Basic Access Token title and a big green Create Instagram Feed button. This will take you to the options tab for the Instagram Feed.
If you click the Settings button you can view the token details.
After you have clicked the Create Instagram Feed button you should see the Feed Settings and another tab for Style Options along with a live preview of the Feed. Cool right?! This preview should reflect what you will see on the front end of the website, it just depends on your screen size. You can choose Feed Settings or click on the Style Options tab which contains some additional options for styling the look of the feed.
When changing options for the most part the feed should auto update. If you are not seeing the feed update you can click 'return' on your keyboard or click one of the Update buttons on the right side of the page or bottom of the page.
The last step is to copy the shortcode from the top of the page and paste it to a page, post or widget.
Instagram Business Feed #
Similar to the steps above we are going to set up an Instagram Business Feed. Start by clicking the Instagram Business Tab, then click the Login and Get my Access Token button.
If you have previously linked SlickRemix to Facebook then click the Edit Settings button. Otherwise Approve our SlickRemix App and continue to the next step.
Make sure and choose all the Instagram Business Accounts you want to use with SlickRemix. In the past we have found bugs with this process if you do not choose all the accounts. SO if you are having feed problems because you only selected a few from the prompt below, go back through the process and check all the Business Accounts and continue.
The same with this step, click all the pages you want to use with SlickRemix. We recommend clicking the Select All checkbox.
Now choose yes for the options below. If you do not then you will not be able to create a feed with Feed Them Social. Our Feeds are read-only. Meaning we do not allow users to post anything to your Facebook from your Feed, or anywhere for that matter 🙂
Now you can see a list of Instagram Business accounts attached to pages. Click on the one you want and then click the green Save button.
Now that your token is Validated you can continue making your feed by clicking the green Create Instagram Feed button.
If you click the Settings button it will reveal the Instagram Business Access Token details.
If something is not working you can click on the Not Working button and it will open up our Support where you can find answers or submit a question.
Here is a preview of the Instagram Business Feed and the Feed Settings and Style Options.
With the Instagram Business Feed and our Premium Version you can create Hashtag feeds, as in the example below.
Facebook Feed #
Similar to the steps above we are going to set up a Facebook Feed. Start by clicking the Facebook Tab, then click the Login and Get my Access Token button.
If you have previously linked SlickRemix to Facebook then click the Edit Settings button. Otherwise Approve our SlickRemix App and continue to the next step.
Make sure and choose all the Facebook Accounts you want to use with SlickRemix. In the past we have found bugs with this process if you do not choose all the accounts. So, if you are having feed problems because you only selected a few from the prompt, go back through the process and check all the Facebook Accounts and continue.
Now choose yes for the options below. If you do not then you will not be able to create a feed with Feed Them Social. Our Feeds are read-only. Meaning we do not allow users to post anything to your Facebook from your Feed, or anywhere for that matter.
Now you should see a list of Facebook Pages. Click on the one you want and then click the green Save button.
Now that your Facebook Access Token is Valid you can continue making your feed by clicking the green Create Facebook Feed button.
If you click the Settings button it will reveal the Facebook Access Token details.
Here is a preview of the Facebook Feed and the Feed Settings and Style Options.
Here is a image in a popup with description etc in the right side.
With our Free Version you can quickly view Page Posts, Album Photos and Album Covers. See Videos and Page Reviews with our and Paid Extensions.
YouTube Feed #
Similar to the steps above we are going to set up a YouTube Feed. Start by clicking the YouTube Tab, then click the Login and Get my Access Token button. I would only suggest using this to test the feed. When making your feed live you're going to need to create an API key because it allows you more calls to their server. If you click the Settings button it will reveal the YouTube Access Token details. This is where you can set the API Key.
Once you have added you API key click the return button on your keyboard or you can click the blue Update button from the right hand side. This will save the API Key.
Now that your YouTube Access Token is Valid you can continue making your feed by clicking the green Create YouTube Feed button.
Here is a preview of the YouTube Feed and the Feed Settings and Style Options. You can create a Channel Feed, Channel's Specific Playlist, User's Most Recent Playlist, User's Specific Playlist, Single Video with title, date & description.
Example of YouTube Video in popup with Name, date, description, sharing options and users comments.
Combined Streams Feed #
You must have the Combined Streams Extension installed for this feed type. Select yes for all the feeds you want to combine and get an Access Token for each. In YouTube's case we suggest an API Key.
Here is a short preview of the Combined Streams Feed and the Feed Settings and Style Options.